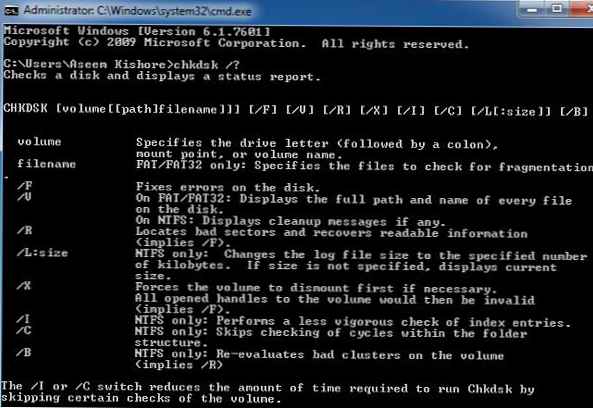Jeśli chodzi o rejestr systemu, zadaje się wiele pytań: Czy muszę czyścić? Który jest lepszy? Który „czystszy” wybrać? Nie można na nie jednoznacznie odpowiedzieć, ponieważ Microsoft w każdy możliwy sposób zniechęca użytkowników do robienia tego. Jeśli chcesz wyczyścić rejestr systemu Windows 10, zrób to bardzo ostrożnie.

Jak wyczyścić rejestr w systemie Windows 10?
Ustawienia systemowe zawarte w rejestrze mogą zostać naruszone i uszkodzone przez jedno „czyszczenie”. Aby nie uszkodzić działania systemu w teraźniejszości i przyszłości, zawsze wykonuj kopie zapasowe podczas optymalizacji rejestru. Było wiele przypadków, w których po usunięciu „niepotrzebnych i nieużywanych” gałęzi ustawienia, elementy interfejsu, aplikacje, a czasem system przestał działać. Nie przynosi to pożądanej optymalizacji ani nie przyspiesza znacząco systemu, ani nie rozwiązuje błędów.
Czasami, jeśli występuje problem z systemem, użytkownicy próbują go zoptymalizować i wyczyścić, co prowadzi do bardziej katastrofalnych rezultatów..
Na przykład: „System Windows 10 został zaktualizowany, po czym zaczął zwalniać i zamrażać. Zamiast zwracać uwagę na procesy, które ładowały urządzenie, IObit go wyczyścił. Po optymalizacji komputer zaczął działać jeszcze gorzej, a po kilku powtórzonych czyszczeniach przestał działać Nie działał z powrotem do punktu przywracania i poprzedniej wersji systemu Windows 10, ponieważ zostały one „zoptymalizowane” i usunięte, a problem dotyczył sterownika wideo, który musiał zostać ponownie zainstalowany do wcześniejszej wersji, ponieważ nie był miejsce ".
Przed optymalizacją systemu powinieneś znać kilka ważnych zasad:
- Wiedz, co robisz - nie ufaj ślepo aplikacjom optymalizującym, które w magiczny sposób przyspieszą Twój komputer bez większych problemów.
- Przygotuj się na wszystko - musisz zadbać o konsekwencje, utworzyć punkt przywracania lub kopię zapasową, aby powrócić do stanu przed czyszczeniem.
Przestrzegając tych prostych zasad, możesz przejść do najważniejszej rzeczy, jak wyczyścić rejestr w systemie Windows 10; Istnieją dwie opcje:
- Zautomatyzowane - poprzez aplikację „optymalizatory” (proste);
- Ręcznie - za pomocą edytora Regedit, ręczna edycja i usuwanie (trudne).
Przeanalizujemy po kolei.
Sprzątaczka
Najlepszą opcją jest program do czyszczenia rejestru Windows 10 Ccleaner. Jeśli wykonujesz automatyczne „czyszczenie”, lepiej zaufać dobrze znanym i zawodnym aplikacjom. Piriform CCleaner lepiej nadaje się do tej roli niż do innych aplikacji. Bezpłatna, funkcjonalna, niezawodna i prosta aplikacja dla Twoich potrzeb.
Czyszczenie rejestru systemu Windows 10 za pomocą CCleaner w języku rosyjskim
Możesz pobrać bezpłatną wersję CCleaner z oficjalnej strony internetowej. Po pobraniu i zainstalowaniu aplikacji otwórz ją i przejdź do pozycji rejestru.

Kliknięcie przycisku „Wyszukaj problemy” rozpocznie skanowanie w poszukiwaniu błędów i uszkodzeń..
Aplikacja CCleaner wykonuje analizę zgodnie z własnym algorytmem, a czasem może zalecić wyczyszczenie aktualnie używanych gałęzi.
Po zakończeniu skanowania zostanie wyświetlona lista „problemów”, aby je naprawić, kliknij „Napraw wybrane ...”.
Przed korektą pojawi się prośba o utworzenie kopii zapasowej, którą należy utworzyć, aby zapobiec dalszym błędom, które mogą wystąpić z powodu „czyszczenia”.

Następnie pojawi się okno z każdym problemem, w którym można uzyskać bardziej szczegółowe informacje na temat plików i gałęzi w ogóle. Możesz naprawić określone problemy lub wszystkie naraz za pomocą przycisku „Napraw zaznaczony”.

Po naprawieniu błędów spróbuj ponownie wykonać skanowanie. Z dużym prawdopodobieństwem znajdzie się więcej parametrów i wartości, które trzeba będzie usunąć.
Jak ręcznie wyczyścić rejestr w systemie Windows 10?
Ręczne czyszczenie jest bardzo ostrożne. Aby ręcznie wyczyścić rejestr w systemie Windows 10, musisz wiedzieć, co musisz wyczyścić! Mogą to być ślady programów lub aplikacji, które pozostają po ich usunięciu i czasami zakłócają prawidłowe działanie systemu..
Najpierw otwórz edytor Regedit, wybierz kartę Edycja i kliknij Znajdź ...

W polu wyszukiwania wprowadź żądany program lub narzędzie do usunięcia, na przykład CCleaner:

Podczas wyszukiwania możesz wziąć pod uwagę nazwy sekcji, parametry i wartości parametrów.
Nawet po usunięciu CCleanera pozostały po nim ślady, które można bezpiecznie usunąć, ale po wykonaniu kopii zapasowej (eksport pliku).

Aby przeprowadzić dalsze wyszukiwanie według słowa kluczowego, naciśnij klawisz F3, spowoduje to usunięcie wszystkich niezbędnych parametrów bez ponownego wprowadzania szukanego słowa.
Miłego dnia!