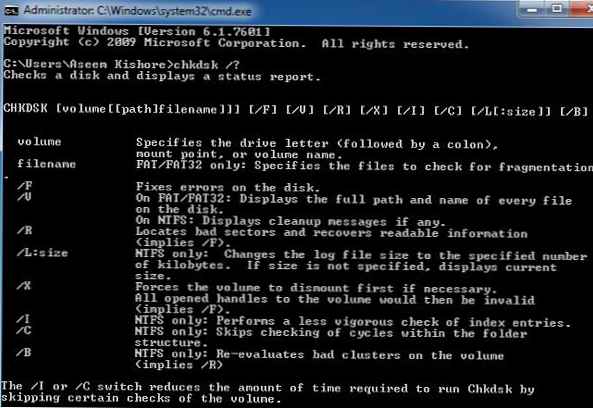CHKDSK to standardowa aplikacja do sprawdzania dysku twardego pod kątem błędów, wykrywania uszkodzonych sektorów na dysku twardym i naprawiania błędów systemu plików. Aplikacja CHKDSK (skrót od Check Disk - „Disk Check”) jest wbudowana w system operacyjny Windows.
Program Chkdsk.exe znajduje błędy systemu plików, uszkodzone uszkodzone sektory na dysku twardym i naprawia wykryte problemy. Jeśli sprawdzanie dysku pod kątem błędów systemu plików wykryło awarię, sprawdzanie CHKDSK rozpoczyna się po włączeniu komputera.
Treść- CHKDSK Sprawdź, czy nie występują problemy z GUI systemu plików
- Jak uruchomić CHKDSK (sprawdzanie dysku) w wierszu poleceń
- Jak wyłączyć sprawdzanie dysku w CHKDSK podczas uruchamiania systemu Windows
- Wnioski z artykułu
Podczas korzystania z narzędzia Chkdsk.exe w różnych wersjach systemu Windows występują pewne różnice:
- W systemie Windows XP narzędzie chkdsk znajduje błędy systemu plików i naprawia uszkodzone sektory na dysku.
- W systemach Windows 10, Windows 8.1, Windows 8, Windows 7, Windows Vista, przy ustawieniach domyślnych aplikacja CHKDSK wykrywa błędy systemu plików, ale ich nie naprawia. Aby naprawić błędy systemu plików i sprawdzić sektory dysku, musisz ręcznie ustawić określone parametry.
Problemy w systemie operacyjnym Windows wpływają na jego wydajność. Błędy systemu plików występują w następujących sytuacjach:
- Z powodu awarii zasilania - jeśli komputer nagle się wyłączy, może wystąpić nieoczekiwana awaria systemu (aby zapobiec takim sytuacjom, należy użyć zasilacza UPS - zasilaczy awaryjnych).
- W przypadku infekcji złośliwym oprogramowaniem.
- Z powodu awarii sprzętu komputerowego.
Uszkodzone sektory mogą pojawić się na powierzchni dysku twardego. Podczas sprawdzania dysku za pomocą polecenia chkdsk uszkodzone uszkodzone sektory dysku twardego są oznaczane jako uszkodzone, system nie odczytuje i nie zapisuje informacji ze złych sektorów dysku. System spróbuje odzyskać dane ze złych sektorów (klastry, katalogi), jeśli to możliwe.
Sprawdzanie napędu chkdsk rozpoczyna się w dwóch trybach:
- w interfejsie graficznym za pomocą systemu;
- za pomocą wiersza polecenia.
Jeśli komputer nie uruchamia się z powodu wadliwego działania, możesz sprawdzić dysk twardy za pomocą dysku odzyskiwania systemu Windows, napędu rozruchowego systemu Windows, instalacyjnej płyty DVD-ROM. Po uruchomieniu z nośnika wymiennego w opcjach odzyskiwania systemu wybierz wiersz polecenia, aby rozpocząć sprawdzanie dysku pod kątem błędów.
W tym przewodniku pokażę, jak korzystać z aplikacji CHKDSK na przykładzie systemu operacyjnego Windows 10..
CHKDSK Sprawdź, czy nie występują problemy z GUI systemu plików
Najłatwiejsza opcja sprawdzenia systemu plików pod kątem błędów: uruchom program CHKDSK w interfejsie graficznym za pomocą systemu.
Wykonaj następujące kroki:
- Uruchom Eksploratora.
- Kliknij prawym przyciskiem myszy dysk lokalny, na którym chcesz sprawdzić.
- W oknie „Właściwości: Dysk lokalny (X :)” przejdź do zakładki „Narzędzia”.
- W sekcji „Sprawdź błędy” kliknij przycisk „Sprawdź”.

- W oknie, które zostanie otwarte, „Sprawdź błędy (dysk lokalny (X :)), wybierz„ Sprawdź dysk ”, mimo że system operacyjny zapisuje, że podczas sprawdzania dysku nie było błędów.

W systemie Windows 7 dostępne są dodatkowe opcje weryfikacji; aby je uruchomić, zaznacz pola wyboru obok elementów:
- Automatycznie napraw błędy systemowe.
- Skanuj i napraw uszkodzone sektory.
- Rozpocznie się proces skanowania, który zajmuje trochę czasu. Czas skanowania zależy od rozmiaru dysku lokalnego i ilości danych na dysku.

Podczas sprawdzania błędów systemu plików status jest skanowany:
- Podstawowa struktura systemu plików jest sprawdzana..
- Sprawdzono powiązania nazw plików.
- Sprawdzone deskryptory zabezpieczeń.
- Sprawdzanie dziennika USN.
- Po zakończeniu procesu weryfikacji zostaną otwarte informacje o jego wyniku. W takim przypadku dysk został pomyślnie sprawdzony, nie wykryto żadnych błędów. Jeśli zostaną znalezione błędy, pojawi się monit o ich usunięcie..
Aby uzyskać więcej informacji, kliknij link „Pokaż szczegóły”.

W przystawce „Podgląd zdarzeń” kliknij „Szczegóły”.

W oknie „Właściwości zdarzenia”, w zakładkach „Ogólne” i „Szczegóły” dostępne są szczegółowe informacje o wyniku skanowania dysku.

Informacje uzyskane podczas sprawdzania dysku pod kątem błędów systemu plików można skopiować do Notatnika lub innego edytora tekstu w celu dalszego zbadania..
Jak uruchomić CHKDSK (sprawdzanie dysku) w wierszu poleceń
Polecenie chkdsk, aby sprawdzić dysk twardy o podanych parametrach, wykonuje się z wiersza poleceń:
- Uruchom wiersz polecenia jako administrator. Przeczytaj tutaj, jak znaleźć wiersz poleceń w systemie Windows
- Aby sprawdzić partycję systemową (dysk systemowy) w oknie interpretera wiersza poleceń, wprowadź polecenie:
chkdsk c: / f
- Naciśnij klawisz Enter.
- W oknie wiersza polecenia pojawia się komunikat informujący, że nie można wykonać polecenia CHKDSK, ponieważ wskazany wolumin jest używany przez proces systemowy. Aby rozpocząć sprawdzanie dysku systemowego po ponownym uruchomieniu systemu, naciśnij klawisz „Y”, a następnie naciśnij klawisz „Enter”.
- Podczas ponownego uruchamiania systemu dysk systemowy zostanie sprawdzony i przywrócony.

Przykładowy szablon polecenia jest następujący: [„chkdsk” (nazwa aplikacji)], spacja, [litera sprawdzanego dysku z dwukropkiem („c:”, „d:”, „f:” itp.), Ścieżka lub nazwa pliku], spacja, [parametry polecenia].
Parametry polecenia mają następujące znaczenie:
- / F - sprawdź system plików i automatycznie napraw znalezione błędy.
- / R - wyszukaj uszkodzone sektory na dysku, przywróć zawartość (polecenie wymaga wymaganego klucza / F, przykład: „chkdsk C: / F / R”).
- / V - pokazuje pełne ścieżki plików, wyświetla nazwy plików na dysku, w systemie plików NTFS - pokazuje komunikaty czyszczenia.
- / X - odłącz dysk przed sprawdzeniem, deskryptory tego dysku nie zostaną sprawdzone (wymagany klucz / F musi być zainstalowany, przykład polecenia: „chkdsk C: / F / X”).
- / I - przeprowadzając mniej rygorystyczną kontrolę elementów indeksu, CHKDSK przeprowadza szybszą, ale mniej dokładną kontrolę.
- / C - pomiń cykle sprawdzania w strukturze folderów.
- / L: rozmiar - zmień rozmiar dziennika na wartość określoną w kilobajtach.
- / B - resetuje wyniki skanowania, ponownie sprawdza wcześniej znalezione uszkodzone sektory dysku twardego (wymagany jest klawisz / R, przykład polecenia: „chkdsk C: / F / R / B”).
W większości przypadków, aby sprawdzić system plików i naprawić uszkodzone sektory na dysku twardym, wystarczy użyć flag „F” i „R”.
Jak wyłączyć sprawdzanie dysku w CHKDSK podczas uruchamiania systemu Windows
W niektórych przypadkach sprawdzanie dysku jest uruchamiane po włączeniu komputera przed załadowaniem systemu operacyjnego Windows. W większości przypadków musisz poczekać na zakończenie testu, ponowne uruchomienie nie nastąpi.
Ciągłe sprawdzanie dysku przy każdym uruchomieniu systemu, sygnalizuje obecność problemów i potrzebę ich rozwiązania. Być może powinieneś rozważyć wymianę dysku twardego. Istnieją programy, na przykład CrystalDiskInfo, które stale monitorują stan dysków komputerowych.
Aby wyłączyć uruchamianie programu Chkdsk podczas uruchamiania systemu Windows, możesz użyć 2 sposobów: zmień wartości w rejestrze systemu operacyjnego lub użyj wiersza polecenia.
Wyłączanie sprawdzania dysku w wierszu polecenia:
- Uruchom wiersz polecenia jako administrator.
- W oknie interpretera wiersza poleceń wprowadź polecenie („C:” to nazwa dysku, na którym chcesz wyłączyć sprawdzanie dysku przy uruchamianiu systemu), a następnie naciśnij klawisz „Enter”:
chkntfs / x z:
- Jeśli chcesz wyłączyć sprawdzanie kilku dysków, dodaj do polecenia odpowiednie litery dysków, oddzielone spacjami, na przykład „chkntfs / x with: d:”.
- Za pomocą polecenia „chkntfs / d” możesz przywrócić oryginalne ustawienia.
Możesz wyłączyć automatyczną weryfikację dysku, gdy system operacyjny uruchamia się w następujący sposób:
- Uruchom Edytor rejestru (wpisz „regedit” w polu wyszukiwania, uruchom polecenie).
- Podążaj ścieżką:
HKEY_LOCAL_MACHINE \ SYSTEM \ CurrentControlSet \ Control \ Session Manager
- Kliknij „Session Manager”.
- Znajdź parametr „BootExecute”, kliknij go lewym przyciskiem myszy.
- Okno edycji wielu linii wyświetla wartość domyślną.

- Aby wyłączyć sprawdzanie dysku podczas uruchamiania systemu Windows, dodaj opcję przed gwiazdką:
autocheck autochk / k: C *
- Aby wyłączyć sprawdzanie kilku partycji, dodaj litery dysku przez spację. Przykład dla dysków „C:” i „D:”:
autocheck autochk / k: C / k: D *
Wnioski z artykułu
Aplikacja systemowa CHKDSK, która jest wbudowana w system operacyjny Windows, służy do sprawdzania systemu plików pod kątem błędów i wykrywania uszkodzonych sektorów na dysku twardym komputera. Za pomocą tego narzędzia można naprawić błędy systemowe i wyeliminować negatywny wpływ (wyłączenie zapisu i odczytu) na system ze względu na obecność uszkodzonych sektorów dysku twardego.
Powiązane publikacje:- Jak sprawdzić pamięć RAM pod kątem błędów
- Jak znaleźć wersję DirectX na komputerze - 4 sposoby
- Indeks wydajności systemu Windows 10 - 5 sposobów
- Szybki start systemu Windows 10
- Jak przełączyć się z 32-bitowej na 64-bitową wersję systemu Windows