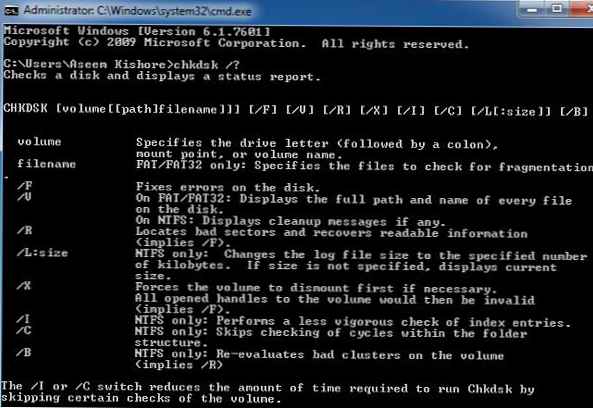Chkdsk na Windows 10, do czego służy i jak go używać
Głównym celem tego narzędzia konsoli w systemie Windows jest rozwiązywanie problemów z dyskami twardymi i zewnętrznymi dyskami Flash. Po uruchomieniu z odpowiednimi parametrami CHKDSK poprawia błędy logiczne, zaznacza uszkodzone sektory i przenosi zapisane na nich dane do nieuszkodzonych obszarów dysku. Sprawdzanie dysku / partycji za pomocą tego narzędzia nie jest szczególnie trudne, chociaż nadal istnieją pewne niuanse jego użycia. Aby sprawdzić, powiedzmy, sekcję D, musisz otworzyć wiersz poleceń lub konsolę PowerShell jako administrator i uruchomić w nim następujące polecenie: chkdsk d:
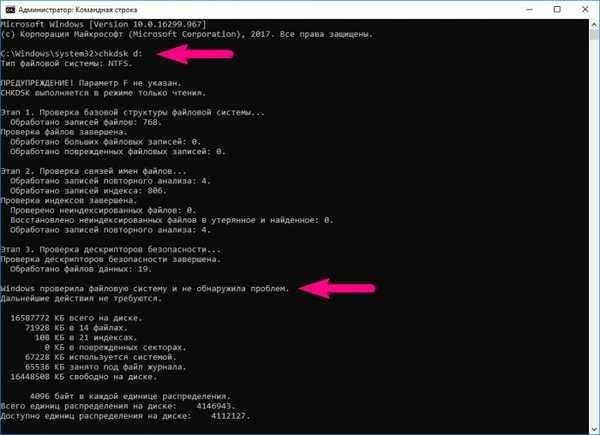




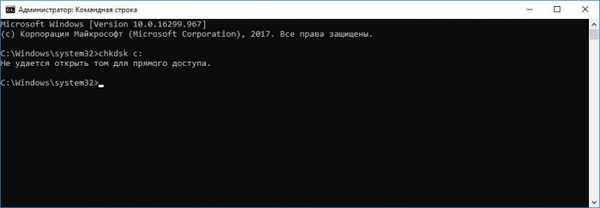
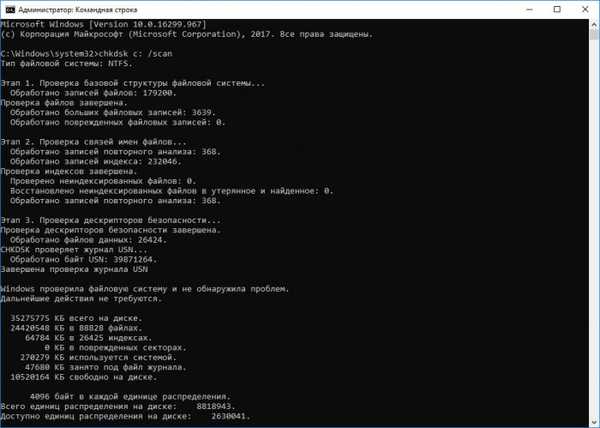
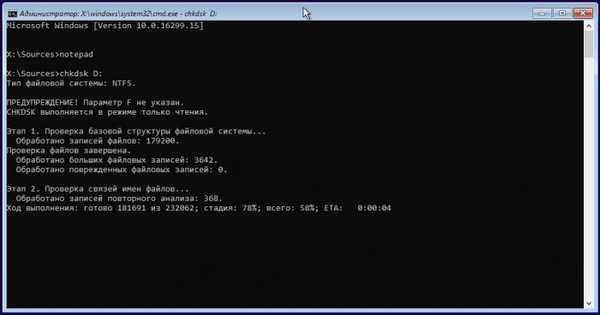
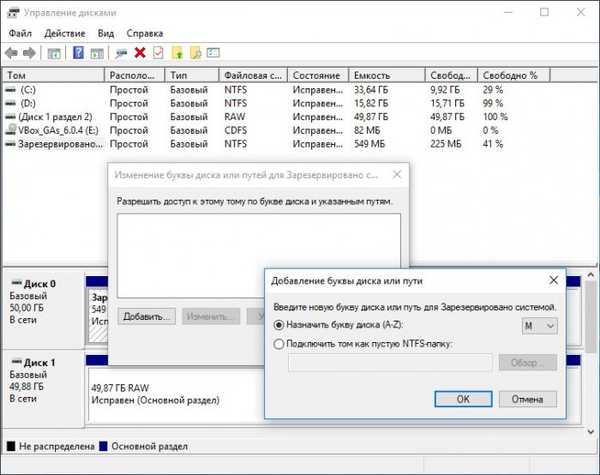

Chkdsk \\? \ Volume xxxxxxxx-xxxx-xxxx-xxxx-xxxxxxxxxxxx


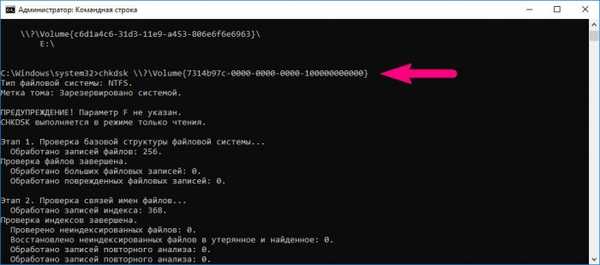

Tagi dla artykułu: Dysk twardy Windows 10