
Laptop, komputer lub tablet z systemem Windows 10 może być używany jako router Wi-Fi, który rozdziela Internet na inne urządzenia bezprzewodowe. Taki programowy punkt dostępu Wi-Fi może służyć do organizowania lokalnej sieci bezprzewodowej lub udostępniania połączenia internetowego (przewodowego lub mobilnego połączenia 3G / 4G) dostępnego na komputerze z systemem Windows z kilkoma urządzeniami (telefonami, tabletami i innymi urządzeniami). W pierwszych wersjach systemu Windows 10 tworzenie takiego punktu dostępu i zarządzanie nim było możliwe tylko z poziomu wiersza poleceń. Windows 10 1607 wprowadził prosty interfejs graficzny do tworzenia punktu dostępu - „Mobile Hot Spot”.
Więc dzisiaj przyjrzymy się, jak stworzyć wirtualny punkt dostępu oparty na systemie Windows 10 bez korzystania z dodatkowych programów innych firm. Zakładamy, że Twój komputer ma dwie karty sieciowe: przewodową kartę Ethernet (podłączoną do sieci dostawcy, za pośrednictwem której możliwy jest dostęp do Internetu) i kartę sieci bezprzewodowej Wi-Fi. Chcemy, aby komputer z kartą sieci Wi-Fi był używany przez inne urządzenia jako punkt dostępu Wi-Fi i współdzielił swoje połączenie internetowe.
Wskazówka. Zamiast przewodowego połączenia z dostępem do Internetu można również użyć połączenia 3G / 4G za pośrednictwem modemu USB lub telefonu.Treść
- Sprawdzanie obsługi trybu Ad-Hoc przez sterownik karty Wi-Fi
- Mobilny punkt dostępu w systemie Windows 10
- Typowe błędy systemu Windows 10 podczas tworzenia mobilnego punktu aktywnego
- Utwórz wirtualną sieć Wi-Fi z wiersza polecenia
- Pozwól podłączonym urządzeniom korzystać z połączenia internetowego
- Zobacz aktualne ustawienia wirtualnego punktu dostępu
- Możliwe błędy i rozwiązania z punktem dostępu Wi-Fi w systemie Windows 10
Sprawdzanie obsługi trybu Ad-Hoc przez sterownik karty Wi-Fi
Przed rozpoczęciem tworzenia punktu dostępu należy upewnić się, że sterownik karty Wi-Fi może działać w trybie wirtualnego punktu dostępu (Ad-Hoc). Aby to zrobić, w wierszu polecenia uruchom polecenie:
netsh wlan pokaż sterowniki

Wiersz polecenia wyświetla informacje o używanym sterowniku karty Wi-Fi i obsługiwanych technologiach (więcej o obsługiwanych standardach sterowników Wi-Fi w artykule Dlaczego komputer nie widzi sieci Wi-Fi 5 GHz). Dostępność linii Hostowany sieć obsługiwane: Tak (Obsługa sieci hostowanej - Tak ), wskazuje, że ten sterownik obsługuje działanie w trybie punktu dostępu. W przeciwnym razie spróbuj zaktualizować wersję sterownika lub zainstaluj inny adapter Wi-Fi.
Mobilny punkt dostępu w systemie Windows 10
W Windows 10 1607 (Creators Update) i nowszych pojawiło się proste narzędzie graficzne do dystrybucji Internetu przez Wi-Fi. Ta funkcja nazywa się „Mobilny punkt aktywny„(Mobilny punkt dostępu). W osobnej sekcji znajduje się funkcja Parametry -> Sieć i Internet -> Mobilny punkt aktywny. Na tej karcie, za pomocą zaledwie kilku kliknięć, możesz uruchomić punkt dostępu w systemie Windows 10. Wszystko, co musisz zrobić, to włączyć „Pozwól na używanie mojego połączenia internetowego na innych urządzeniach". Nazwa nowej sieci Wi-Fi i hasło zostaną wygenerowane automatycznie (możesz je zmienić) i wybrać połączenie internetowe, które zapewni dostęp do innych urządzeń (lista Udostępnianie połączenia internetowego) Jeśli twój komputer ma tylko jedno połączenie z Internetem, zostanie ono automatycznie wybrane.
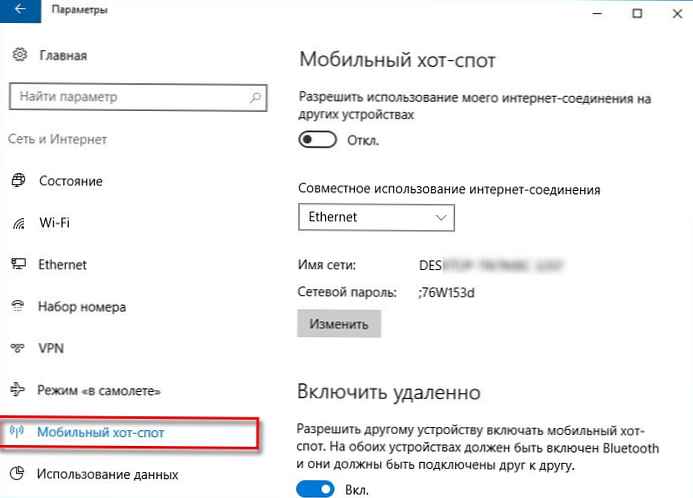
W tym samym oknie zostanie wyświetlona lista urządzeń, które są aktualnie podłączone do punktu dostępu. Wyświetlana jest nazwa i adres MAC urządzenia, a także przypisany mu adres IP. Jak widać, do punktu dostępowego w systemie Windows 10 można jednocześnie podłączyć do 8 urządzeń.
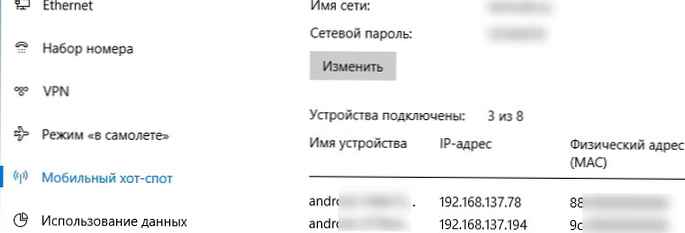
Typowe błędy systemu Windows 10 podczas tworzenia mobilnego punktu aktywnego
Jeśli wystąpi błąd podczas próby utworzenia punktu dostępuNie można skonfigurować mobilnego punktu aktywnego. Włącz Wi-Fi”, spróbuj zaktualizować sterownik karty Wi-Fi i / lub usunąć wirtualny adapter wirtualny Microsoft Wi-Fi Direct zgodnie z instrukcjami (za pośrednictwem tego adaptera wirtualnego dystrybuowany jest Internet). Następnie uruchom ponownie komputer i spróbuj ponownie włączyć mobilny punkt aktywny.
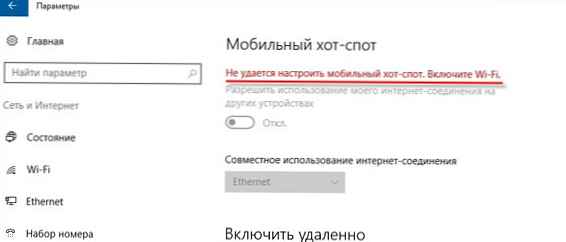
Innym częstym błędem jest „Nie można udostępnić tego połączenia internetowego dla publicznego dostępu, ponieważ nie ma połączenia z siecią komórkową„. Spróbuj ponownie uruchomić połączenie internetowe..
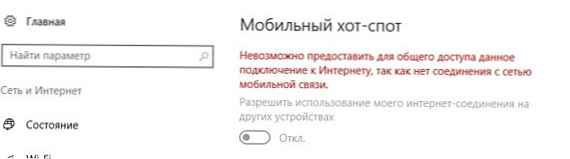
Kolejny błąd: „Nie udało się skonfigurować mobilnego punktu aktywnego, ponieważ komputer nie jest podłączony Ethernet, Wi-Fi lub połączenie z siecią komórkową„. Najprawdopodobniej występują problemy z połączeniem internetowym (brak sieci). Sprawdź połączenie. Ten błąd pojawia się również, jeśli jesteś podłączony do dostawcy za pośrednictwem PPPoE, ten typ połączenia nie jest obsługiwany przez mobilny punkt aktywny.
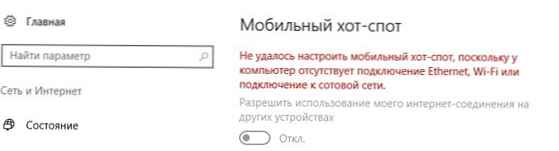
Utwórz wirtualną sieć Wi-Fi z wiersza polecenia
Zobaczmy, jak utworzyć wirtualny hotspot Wi-Fi z wiersza polecenia..
Załóżmy, że chcemy stworzyć sieć bezprzewodową o nazwie Hotspot (jest to SSID sieci) i hasło do połączenia 3)i3iPass. Otwórz wiersz polecenia (z uprawnieniami administratora) i uruchom następujące polecenie:
netsh wlan ustaw tryb hostednetwork = zezwól ssid = klucz Hotspot = 3i3iPass
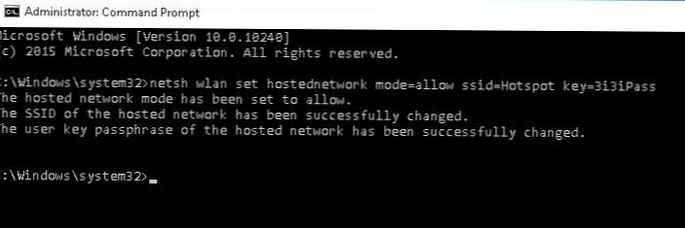 Jeśli wszystko zostanie określone poprawnie, polecenie zwróci następujący tekst:
Jeśli wszystko zostanie określone poprawnie, polecenie zwróci następujący tekst:
Identyfikator SSID hostowanej sieci został pomyślnie zmieniony.
Klucz hosta Klucz użytkownika Hasło zostało zmienione.
To polecenie spowoduje utworzenie nowego wirtualnego adaptera Microsoft Wi-Fi Direct w systemie, który będzie używany przez inne urządzenia bezprzewodowe jako punkt dostępu. Teraz włącz utworzony adapter wirtualny:
netsh chce uruchomić hostednetwork
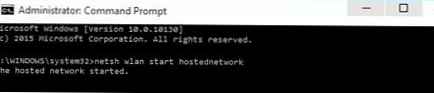
String The gospodarzem sieć zaczął (Dzielona sieć działa) wskazuje, że programowy hotspot Wi-Fi został pomyślnie uruchomiony.
Nowe połączenie bezprzewodowe pojawi się w Centrum sieci i udostępniania Hotspot.
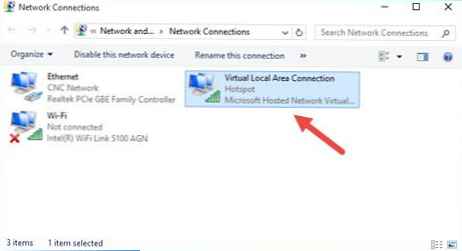
Inne urządzenia Wi-Fi mogą teraz widzieć utworzony punkt dostępu i łączyć się z nim. W takiej sieci urządzenia mogą korzystać z udostępnionych dokumentów i urządzeń peryferyjnych, ale dostęp do Internetu za pośrednictwem takiego punktu dostępu nie jest jeszcze możliwy..
Pozwól podłączonym urządzeniom korzystać z połączenia internetowego
Teraz zezwólmy wszystkim urządzeniom podłączonym do naszego wirtualnego punktu dostępowego Wi-FI na korzystanie z przewodowego połączenia sieciowego w celu uzyskania dostępu do Internetu. Aby to zrobić, w Centrum sterowania siecią kliknij nazwę karty sieciowej, przez którą możliwy jest dostęp do Internetu. W naszym przykładzie to połączenie ma nazwę Ethernet.
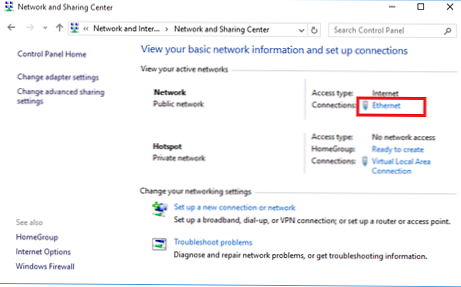 W oknie ze statystykami karty sieciowej kliknij przycisk Właściwości.
W oknie ze statystykami karty sieciowej kliknij przycisk Właściwości.
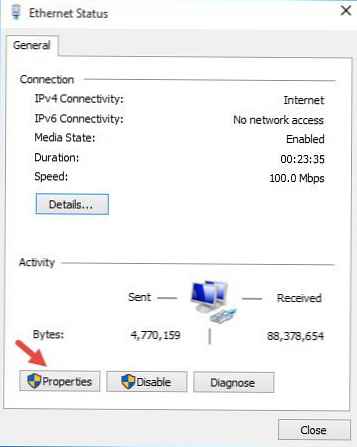
W oknie właściwości karty sieciowej należy włączyć ogólny dostęp do Internetu za pośrednictwem tego połączenia. Aby to zrobić, przejdź do zakładki Udostępnianie (Dostęp). Zaznacz pole obok „Pozwól inne sieć użytkownicy do połączyć przez to komputer„s Internet połączenie„(Zezwalaj innym użytkownikom sieci na korzystanie z połączenia internetowego tego komputera), a na liście rozwijanej wybierz nazwę wirtualnego adaptera, który wcześniej utworzyliśmy.
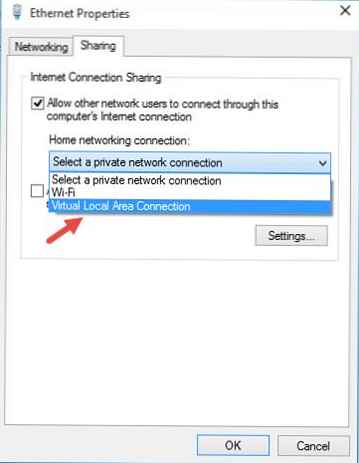
Zapisz zmiany. W oknie centrum kontroli sieci w sieci Hotspot typ zmieni się na Internet, co oznacza, że ta sieć (i wszystkie podłączone do niej urządzenia) mają teraz dostęp do Internetu.
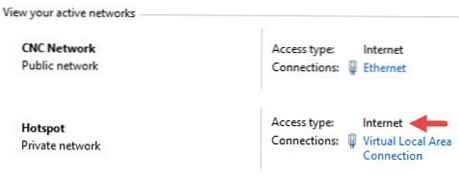
Teraz wszystkie urządzenia łączące się z utworzonym przez nas punktem dostępu do systemu Windows 10 uzyskują dostęp do Internetu za pośrednictwem zewnętrznego interfejsu sieciowego komputera. Spróbuj połączyć się z utworzonym punktem dostępu z telefonu, tabletu lub innego laptopa.
Zobacz aktualne ustawienia wirtualnego punktu dostępu
Bieżące ustawienia utworzonego punktu dostępu można wyświetlić za pomocą polecenia.
Netsh wlan show hostednetwork
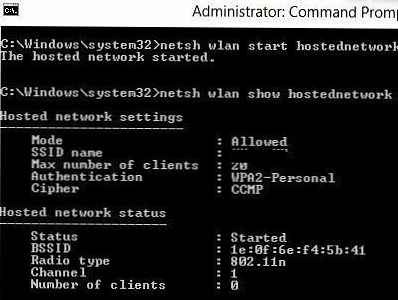
Polecenie wyświetla nazwę sieci (SSID), obsługiwane typy uwierzytelniania i szyfrowania, maksymalną liczbę urządzeń, które mogą jednocześnie korzystać z tego punktu dostępu (maksymalna liczba klientów) oraz bieżącą liczbę podłączonych klientów (liczbę klientów).
Poniższe polecenie wyświetla różne ustawienia zabezpieczeń dla punktu dostępu Wi-Fi i kluczy połączenia:
Netsh wlan pokaż ustawienie hostednetwork = bezpieczeństwo
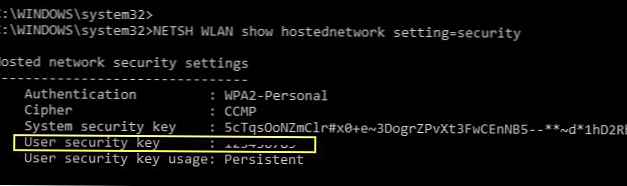
Możliwe błędy i rozwiązania z punktem dostępu Wi-Fi w systemie Windows 10
Pytanie. Po ponownym uruchomieniu systemu Windows punkt dostępu Wi-Fi nie włącza się.Odpowiedź. Aby przywrócić sieć bezprzewodową, musisz uruchomić sieć hostowaną za pomocą polecenianetsh chce uruchomić hostednetwork
Wprowadź ponownie nazwę sieci i hasło nie jest wymagane.
Odpowiedź. Uruchom usługę WLAN AutoConfig (Wlan Auto-Tuning Service) z konsoli services.msc lub z wiersza poleceń:start netto WlanSvc
i zrestartuj wirtualny punkt dostępowy
Odpowiedź. Sprawdź, czy karta Wi-Fi jest włączona. Następnie otwórz menedżer urządzeń, w menu Zobacz wybierz element Pokaż ukryte urządzenia. W sekcji karty sieciowe znajdź Microsoft Hostowany Sieć Wirtualny Adapter i włącz (Engage). Jeśli to nie pomoże, uruchom następujące polecenia:
netsh wlan set hostednetwork mode = disallow
netsh wlan ustaw tryb hostednetwork = zezwól
Następnie ponownie utwórz punkt dostępu:
netsh wlan ustaw tryb hostednetwork = zezwól ssid = klucz Hotspot = 3i3iPass
netsh chce uruchomić hostednetwork
Odpowiedźnetsh wlan show hostednetwork
Odpowiedź. Możesz zatrzymać punkt dostępu za pomocą polecenia:netsh wlan stop hostednetwork
Punkt dostępu jest usuwany (SSID i hasło sieciowe są usuwane) w następujący sposób:
netsh wlan set hostednetwork mode = disallow
Odpowiedź brzmi: Sprawdź, czy urządzenie otrzymało ustawienia serwera DNS (spróbuj ręcznie określić adres publicznego serwera DNS Google - 8.8.8.8 w ustawieniach klienta. Spróbuj także zrestartować usługę udostępniania (ICS), lub wyłącz i włącz ponownie udostępnianie dla adaptera, przez który komputer działa / Laptop z systemem Windows 10 podłączony do Internetu.
Kilka innych typowych problemów, które mogą spowodować, że punkt dostępu nie będzie działał w systemie Windows 10:
- W niektórych programach antywirusowych wbudowana zapora może blokować udostępnianie Internetu. Spróbuj tymczasowo wyłączyć zaporę (zaporę) i sprawdzić, czy problem pojawia się, gdy zapora jest wyłączona;
- Pamiętaj, aby włączyć udostępnianie we właściwościach połączenia internetowego (wielu użytkowników często błędnie włącza udostępnianie nie tylko dla połączenia);
- Sprawdź, czy usługa udostępniania połączenia internetowego jest włączona na współużytkowanym komputerze. Najłatwiej to zrobić, otwierając konsolę zarządzania usługami - services.msc;
- Uruchom narzędzie „Diagnostyka karty sieciowej Windows”(Narzędzie do rozwiązywania problemów z kartą sieciową: Rozwiązywanie problemów -> Karta sieciowa -> Uruchom narzędzie do rozwiązywania problemów).

To narzędzie sprawdzi bieżące ustawienia adaptera i spróbuje automatycznie rozwiązać problemy.












