
Jak stworzyć własny zestaw referencyjny systemu Windows 10 - dystrybucja z ustawieniami systemu, wbudowanymi poprawkami i zainstalowanym oprogramowaniem komputerowym? Proces ten zostanie szczegółowo omówiony poniżej, ale najpierw porozmawiamy o funkcjach naszych własnych zestawów systemowych.
1. Plusy i minusy rodzimych wersji Windows
Jakie są zalety własnych wersji systemu Windows? Własny montaż systemu - oszczędza to czas i wysiłek podczas instalacji systemu. Na przykład możesz przygotować dystrybucję systemu Windows 10 ze standardowym zestawem programów dla kręgu bliskich: w systemie zostanie zainstalowana przeglądarka, archiwizator, pobieranie torrentów, program do czyszczenia, deinstalator i podobne oprogramowanie dla szerokiego grona odbiorców. Korzyści w porównaniu ze zwykłą dystrybucją systemu Windows są oczywiste, ale co otrzymujemy w przeciwieństwie do innych sposobów wdrażania systemu? Własny zestaw systemu Windows, którego obraz referencyjny utworzono na dysku GPT, można później wdrożyć na dysku MBR i odwrotnie. Podczas gdy transfer systemu za pomocą programów do tworzenia kopii zapasowych lub menedżerów miejsca na dysku nie pomoże przy zmianie stylu partycji dyskowych. W przeciwieństwie do tego ostatniego, własny zestaw na nośniku instalacyjnym nie zostanie powiązany z plikiem kopii zapasowej na niesystemowej partycji dysku lub urządzenia wymiennego, tak jak nie trzeba podłączać docelowego dysku twardego do klonowania systemu Windows.
Własne zespoły systemu Windows mają trzy minusy. Po pierwsze, dystrybucja jego zestawu zajmie więcej miejsca niż czysta dystrybucja Microsoft. Ale ten problem został rozwiązany za pomocą dysku flash o pojemności co najmniej 8 GB. Drugi minus - proces instalacji systemu Windows potrwa nieco dłużej niż zwykle, co wiąże się z wdrażaniem dodanego oprogramowania. Trzeci minus to biurokracja związana z tworzeniem zespołu. Wydane wysiłki raczej nie będą uzasadnione, jeśli system jest rzadko instalowany ponownie.
2. Algorytm działań
Proces tworzenia kompilacji systemu Windows 10 będzie przebiegał przez kilka głównych etapów:
- Tworzenie obrazu referencyjnego systemu - przygotowanego do wdrożenia idealnego stanu systemu (z wdrożonymi ustawieniami i oprogramowaniem, bez odniesienia do komponentów komputera);
- Przechwyć obraz referencyjny do pliku install.esd;
- Ponowne pakowanie oryginalnego obrazu ISO instalacji z podstawieniem pliku install.esd.
3. Obraz referencyjny Windows 10
Obraz odniesienia Windows 10 można przygotować na różne sposoby, może to być:
- Ustanowiony system ze zdalnym powiązaniem ze składnikami za pomocą narzędzia Sysprep (patrz sekcja 7 tego artykułu);
- Nowy system Windows 10 zainstalowany na innej partycji dysku;
- Nowy Windows 10 na maszynie wirtualnej.
Opracowany system musi zostać dokładnie wyczyszczony - usuń pliki w folderach profilu użytkownika, wyczyść foldery „Temp” itp. W przeciwnym razie dystrybucja będzie gigantyczna. Z nowymi systemami jest łatwiej: po pierwsze, dystrybucja oparta na nich zajmie mniej miejsca, a po drugie, podczas ich instalacji obraz referencyjny Windows 10 można utworzyć od podstaw w trybie audytu - specjalnym trybie operacyjnym systemu bez udziału konta użytkownika. Tryb kontroli jest zapewniany przez firmę Microsoft w celu wdrożenia ustawień korporacyjnych i oprogramowania przez producentów OEM i duże organizacje przed dostawą komputerów odpowiednio do klientów i zatrudnionego personelu. Na wyjściu otrzymujemy poprawnie skonfigurowany system z zainstalowanym oprogramowaniem komputerowym, na etapie instalacji można tworzyć nowe konta, ustawiać parametry regionalne, wyłączać opcję wysyłania danych do Microsoft itp. W takim przypadku stare konto się nie zawiesi.
W naszym przypadku utworzymy obraz odniesienia systemu Windows 10 od podstaw w trybie inspekcji przy użyciu funkcji Hyper-V. Ten hiperwizor został wybrany ze względu na wygodę i łatwość przenoszenia dużych ilości danych z maszyny wirtualnej do głównego systemu. Dyski VHDX i VHD używane w działaniu maszyn wirtualnych Hyper-V są montowane w głównym systemie za pomocą eksploratora. Zwolennicy innych hiperwizorów - VMware Workstation i VirtualBox - mogą z nich korzystać. Aby uprościć dostęp do danych dysku wirtualnego z głównego systemu i nie zawracać sobie głowy dodatkami do systemu operacyjnego gościa, maszyny wirtualne można tworzyć na podstawie dysków VHD. Zarówno VMware Workstation, jak i VirtualBox działają z dyskami VHD.
Ci, którzy podjęli decyzję o utworzeniu obrazu referencyjnego Windows 10 na drugiej partycji dysku prawdziwego komputera na przyszłość, pomogą w edycji menu rozruchu kilku systemów i całkowitym usunięciu niepotrzebnego systemu.
4. Niuanse z aktywacją
Pojęcie natywnego montażu systemu Windows należy odróżnić od pirackich zestawów systemu, dostarczonych aktywowanych lub z aktywatorem na pulpicie. Celem tego artykułu jest uproszczenie procesu instalacji systemu Windows, ale nie rozwiązanie problemu z jego aktywacją. Obraz referencyjny systemu Windows 10 zostanie utworzony przy użyciu narzędzi, które nie są sprzeczne z zasadami firmy Microsoft - w rzeczywistości własnych narzędzi. A ich użycie nie gwarantuje działania aktywowanych zestawów systemowych. Przypomnijmy, że wymagania Microsoftu są następujące: aktywacja każdej kopii systemu Windows, niezależnie od zainstalowanego zestawu dystrybucyjnego, na każdym komputerze. Jeśli aktywowany nagromadzony system Windows działa jako obraz odniesienia, w procesie usuwania powiązania ze składnikami za pomocą narzędzia Sysprep konieczne jest zresetowanie aktywacji (patrz akapit 7 artykułu).
Szukasz sposobu na przeniesienie aktywowanego systemu Windows na inne komputery tutaj.
5. Tworzenie maszyny wirtualnej Hyper-V
Aby przygotować obraz referencyjny systemu Windows 10, tworzymy maszynę wirtualną. Warunki pracy z funkcją Hyper-V, aktywacja hiperwizora i proces tworzenia maszyny wirtualnej zostały szczegółowo opisane w artykule „Hyper-V w systemie Windows 10”. Tylko, w przeciwieństwie do przykładu rozważanego w paragrafie 5 tego artykułu, wybór generacji maszyn wirtualnych nie jest fundamentalny; możesz stworzyć maszynę 1. generacji. Jeśli nie planujemy wprowadzania oprogramowania wymagającego dużych zasobów, takiego jak gry, możemy ograniczyć się do objętości utworzonego dysku twardego VHDX o wielkości 50–60 GB. Otóż poradzona przez właścicieli SSD rada - ścieżka do przechowywania plików maszyny wirtualnej i dysku VHDX powinna być wskazana w sekcji HDD. Na ostatnim etapie tworzenia maszyny wirtualnej określ obraz ISO ze świeżą dystrybucją systemu Windows 10, włącz maszynę i rozpocznij proces instalacji. Ten ostatni będzie się różnił od tego, jak to zwykle bywa..
6. Instalowanie i konfigurowanie systemu Windows 10 w trybie inspekcji
Przechodzimy przez proces instalacji systemu Windows 10 do etapu wyboru rodzaju instalacji i wybierz drugą opcję.
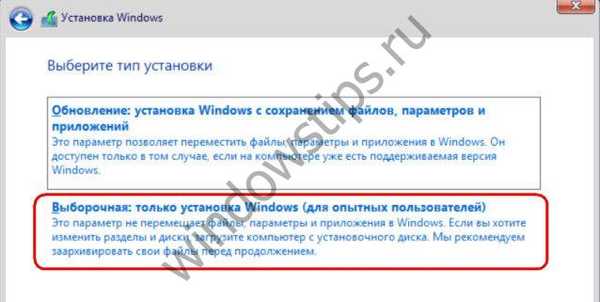
Będziemy potrzebować dwóch partycji - jednej dla systemu Windows, drugiej niesystemowej, w której plik install.esd zostanie następnie zapisany. Tworzymy sekcję C o pojemności 30–40 GB.
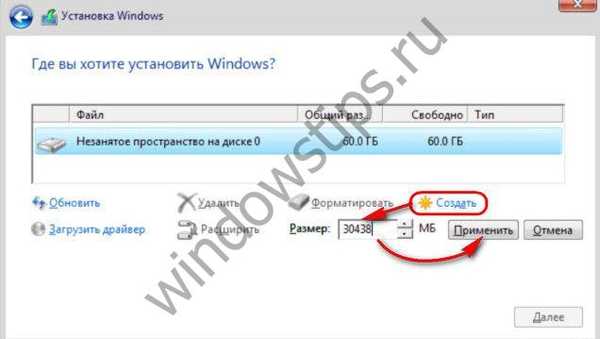
Pozostałą przestrzeń oddajemy innej sekcji.
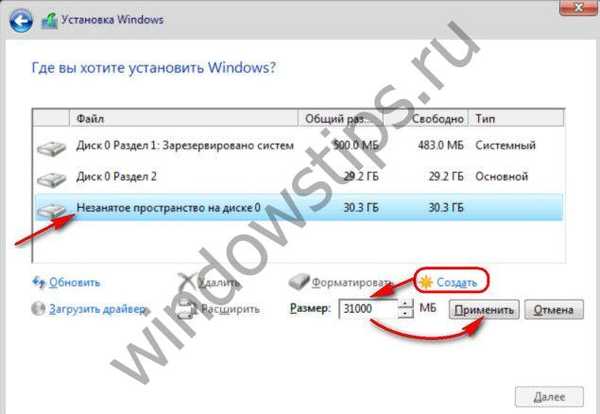
Zainstaluj system Windows.
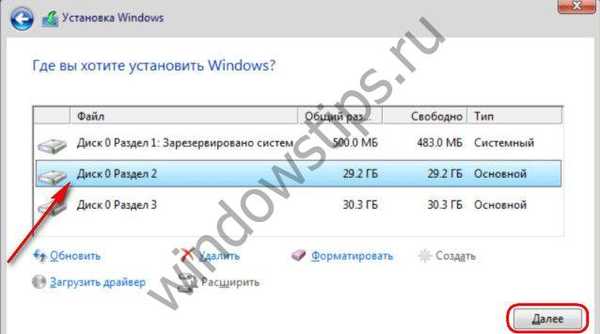
Pod koniec fazy kopiowania pliku obraz instalacyjny ISO nie jest wyodrębniany z maszyny wirtualnej, nadal będziemy go potrzebować. Na etapie instalacji, w którym musisz ustawić pierwsze ustawienia, niczego nie dotykaj, wystarczy nacisnąć klawisze Ctrl + Shift + F3.
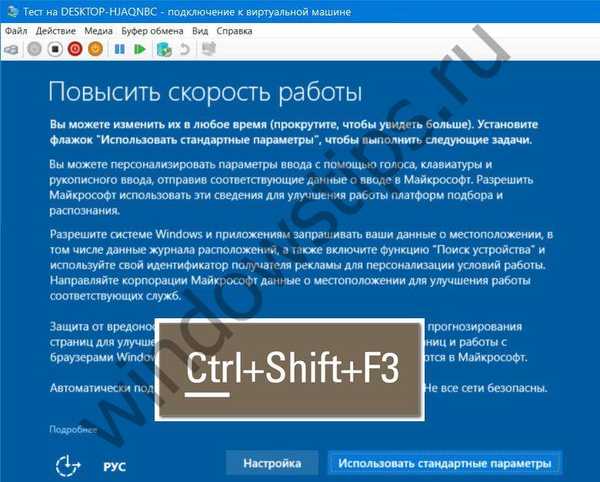 5
5Wejdźmy w tryb audytu z połączeniem ukrytego konta administratora.

Przy wejściu do systemu w trybie audytu wita nas okno narzędzia Sysprep. Narzędzie będzie czekać na swój los, aby usunąć powiązanie skonfigurowanego systemu ze składników. Możesz zacząć konfigurować system. Jedno zastrzeżenie: Microsoft Edge nie działa w trybie audytu, aby uzyskać dostęp do Internetu, musisz uruchomić Internet Explorer.
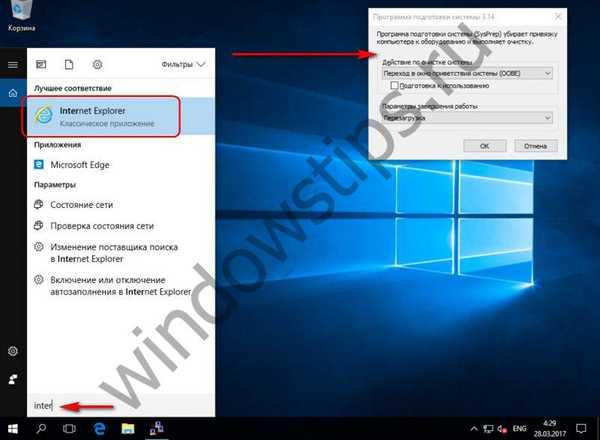 7
7Jeśli chodzi o granice interwencji w systemie, w trybie audytu możemy pracować ze wszystkim, co nie dotyczy kont użytkowników. Możemy zainstalować oprogramowanie komputerowe, zmienić ustawienia systemowe, zastosować poprawki, pozostawić foldery lub pliki na pulpicie. Ale uniwersalne aplikacje ze Sklepu Windows nie mogą zostać zainstalowane. Podobnie jak Microsoft Edge, sklep nie działa w trybie inspekcji. Nie będzie działać, nawet jeśli system jest aktywowany, zmień motyw lub inne ustawienia personalizacji. Aby zainstalować uniwersalne aplikacje i zastosować ustawienia personalizacji, potrzebujesz konta użytkownika, a nie ukrytego administratora.
Jeśli konieczne jest ponowne uruchomienie systemu, na przykład wymagana jest ponowna instalacja niektórych programów, proces ten należy przeprowadzić za pomocą okna Sysprep: należy ustawić wartości „Przełącz do trybu inspekcji” i „Uruchom ponownie”. Następnie kliknij OK.

Równolegle z konfiguracją systemu ważne jest sformatowanie niesystemowej partycji dysku.
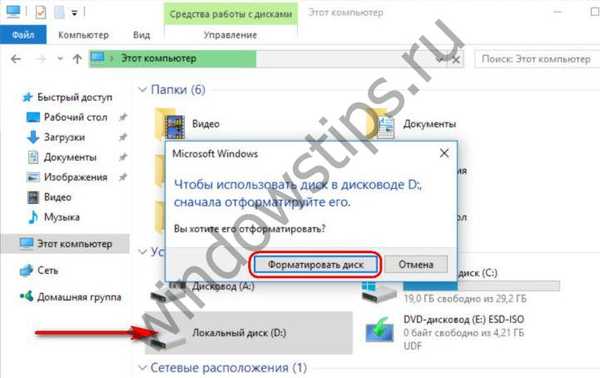
7. Rozpakowywanie akcesoriów (Sysprep)
Obraz referencyjny systemu jest gotowy. Teraz możemy rozpocząć proces usuwania powiązania z komponentami. Przechodzimy do okna otwartego narzędzia Sysprep lub uruchamiamy go, naciskając klawisze Win + R i wpisując:
sysprep
Otwarty folder będzie zawierał plik EXE narzędzia.
W oknie Sysprep ustaw akcję „Przełącz do okna powitalnego (OOBE)”. Zaznacz pole „Przygotowanie do użycia”, aby zresetować aktywację. W parametrach wyłączenia wskaż „Shutdown”. I kliknij OK.
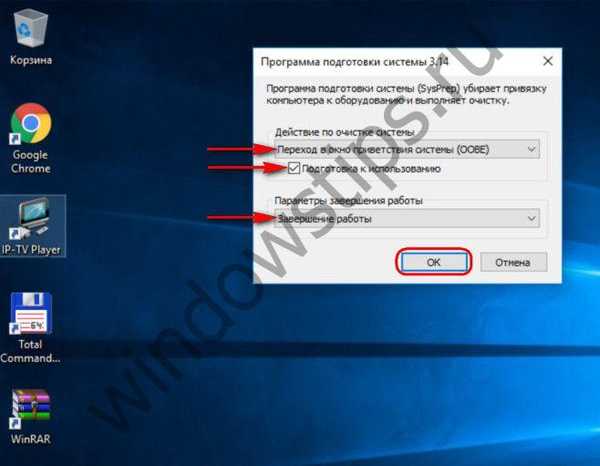
Czekamy na koniec Sysprep i zamknięcie maszyny wirtualnej.
8. Tworzenie pliku install.esd
Sprawdzamy, czy warto uruchomić maszynę wirtualną z obrazu ISO instalacji systemu Windows 10 i uruchamiamy z niej. Używamy dysku instalacyjnego, aby uzyskać dostęp do wiersza poleceń. Jeśli obraz referencyjny systemu Windows 10 został utworzony na drugiej partycji dysku prawdziwego komputera, po prostu przejdź do głównego systemu operacyjnego i otwórz tam wiersz poleceń.
Na pierwszym etapie instalacji systemu naciśnij Shift + F10.
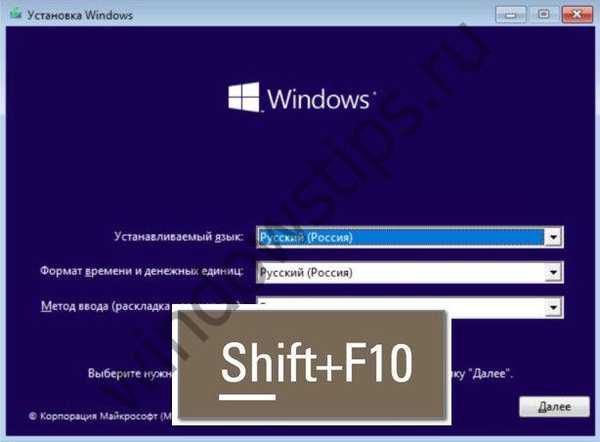
Za pomocą narzędzia DISM przechwytujemy obraz referencyjny systemu i zapisujemy go w pliku install.esd. Ale najpierw zobaczmy, pod jakimi literami pojawiają się dwie niezbędne partycje - partycja systemowa i partycja docelowa, w której zostanie zapisany install.esd. Wpisz:
diskpart
lis vol
wyjście
W naszym przypadku dysk systemowy jest wymieniony jako D, a dysk niesystemowy jako E. Dlatego polecenie przechwytywania obrazu systemu będzie wyglądać tak:
dism / capture-image /imagefile:E:\install.esd / capturedir: D: \ / name: windows
W tym poleceniu, odpowiednio, w każdym przypadku konieczne jest zastąpienie liter E i D własną.
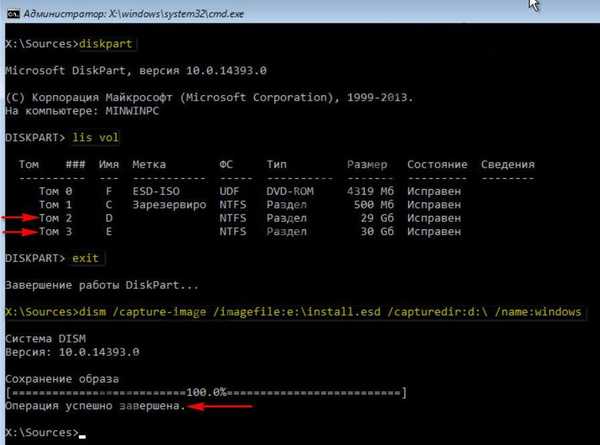 12
12Po zakończeniu operacji wyłącz maszynę wirtualną. Już jej nie potrzebujemy.
9. Montowanie dysku maszyny wirtualnej w systemie głównym
Aby dysk maszyny wirtualnej był wyświetlany w głównym systemie, w którym będą wykonywane dalsze działania, otwórz plik dysku VHDX (lub VHD) tej maszyny w eksploratorze. W menu kontekstowym kliknij „Połącz”.
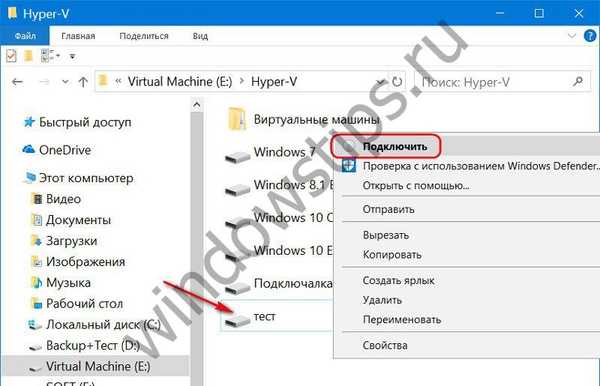 13
13Wszystkie sekcje dysku wirtualnego są wyświetlane w eksploratorze jako osobne dyski. W naszym przypadku wybierz ostatni dysk M, tam zapisany jest plik install.esd. Po ponownym spakowaniu obrazu ISO dysk wirtualny będzie musiał zostać odmontowany, odbywa się to za pomocą opcji „Wysuń” w menu kontekstowym dowolnej z dodanych partycji dysku wirtualnego.
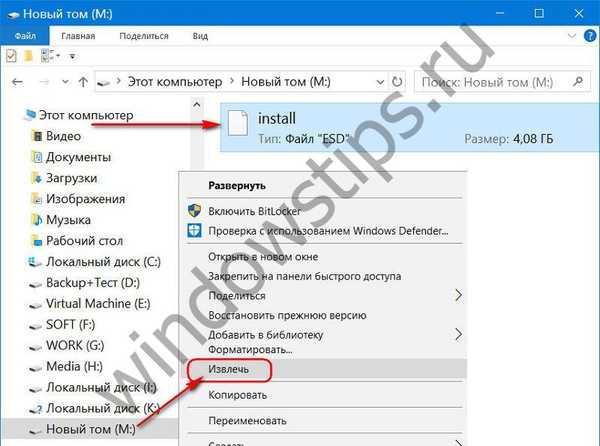 14
14Nowo zainstalowany plik install.esd zastąpi oryginalną część oficjalnej dystrybucji systemu Windows 10.
10. Ponowne pakowanie obrazu ISO systemu Windows 10
Wiele programów może zastąpić jeden plik innym w rozruchowym obrazie ISO; w naszym przypadku UltraISO jest wybrane do przepakowania. Uruchamiamy to. Kliknij menu Plik, a następnie Otwórz, aw Eksploratorze określ ścieżkę do obrazu ISO, z którego system Windows 10 został zainstalowany na maszynie wirtualnej.
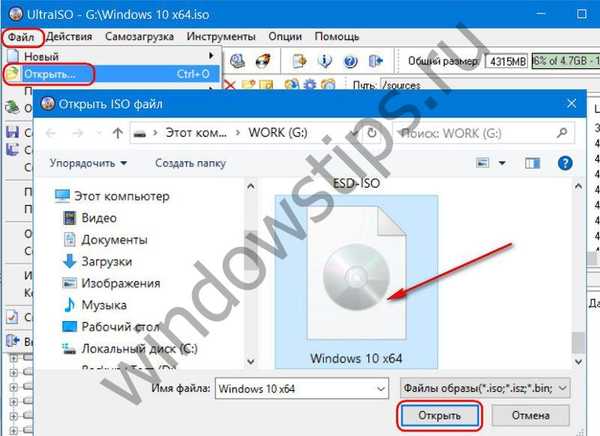 15
15Zawartość obrazu ISO jest wyświetlana w górnej części okna UltraISO. Tutaj otwieramy folder „sources” i usuwamy w nim plik źródłowy install.esd. W naszym przypadku ważyło 3,7 GB. Dolna część okna UltraISO to eksplorator systemu, tutaj otwieramy zamontowaną partycję dysku (lub niezbędną sekcję dysku rzeczywistego), na której przechowywany jest nowo zainstalowany plik install.esd. W naszym przypadku waży 4,09 GB. Przeciągamy nowo utworzony plik na górę okna - tam, gdzie był oryginalny plik, lub dodajemy go za pomocą menu kontekstowego.
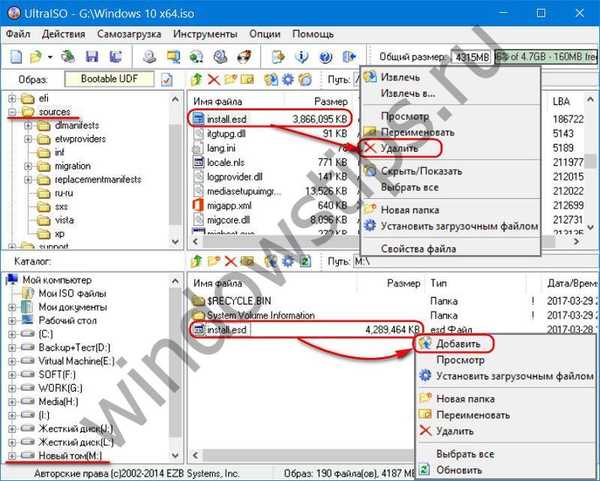 16
16Sprawdzamy: w folderze „sources” obrazu dysku nie powinna znajdować się oryginalna install.esd o wadze 3,7 GB, ale nowo zainstalowany install.esd o wadze 4,09 GB.
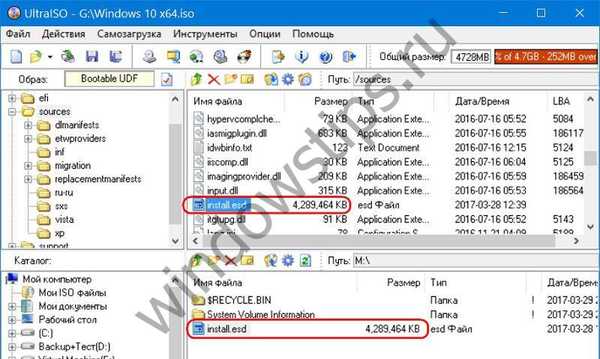 17
17Ponownie pakujemy obraz: kliknij menu „Plik”, a następnie „Zapisz jako” i zapisz obraz dysku o nazwie innej niż źródło.
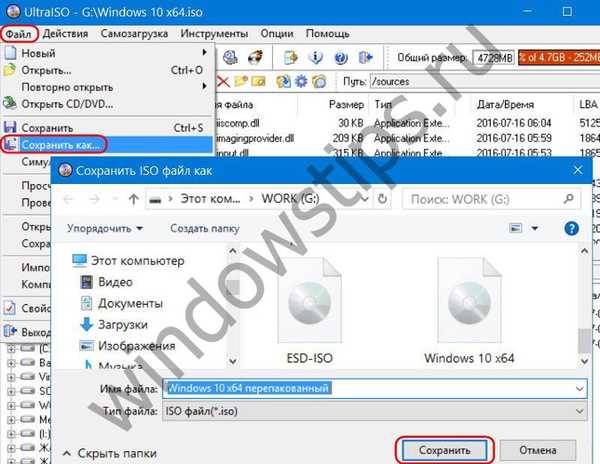 18
18Czekamy na zakończenie operacji.

***
Teraz pozostaje tylko przetestować kompilację systemu Windows 10 na nowej maszynie wirtualnej.
Miłego dnia!











