
Jeśli już musiałeś wymienić ikony folderów, to wiesz, że robiąc to, system sugeruje poszukiwanie alternatywnej ikony w pliku SHELL32.dll w folderze system32. Pytanie brzmi: dlaczego system Windows przechowuje ikony w plikach DLL, a nie w osobnych folderach, i jakie są ogólnie pliki DLL??
Pliki DLL lub Dynamic Link Library, które są również dynamicznie połączonymi bibliotekami, to kontenery, coś w rodzaju archiwów, w których można przechowywać różne składniki wykorzystywane przez pliki wykonywalne EXE, na przykład fragmenty kodu lub elementy graficzne, w naszym przypadku ikony. Korzystanie z bibliotek DLL w systemie Windows opiera się na zasadzie modułowości, a każdą osobną kompatybilną bibliotekę można podłączyć do konkretnej aplikacji, rozszerzając w ten sposób jej funkcjonalność.
Dzisiaj nauczymy się, jak sami tworzyć takie biblioteki. Ponieważ ich zawartość będzie ograniczona do samych ikon, nie będziemy potrzebować ani pakietu deweloperskiego Microsoft Visual Studio, ani znajomości języków programowania C ++ lub VB.NET. Potrzebujemy tylko małego narzędzia Anolis Resourcer i zestawu ikon w formacie ICO o rozmiarze nie większym niż 256 x 256 pikseli. Ikony muszą zostać zmienione, aby ułatwić ich obsługę..
Pobierz narzędzie Anolis Resourcer ze strony programisty anolis.codeplex.com/releases/view/32286 i uruchom. W menu głównym wybierz Plik → Nowy i zapisz wciąż pusty plik DLL w dogodnej dla Ciebie lokalizacji, nadając mu nazwę w języku łacińskim, powiedzmy ico.dll.
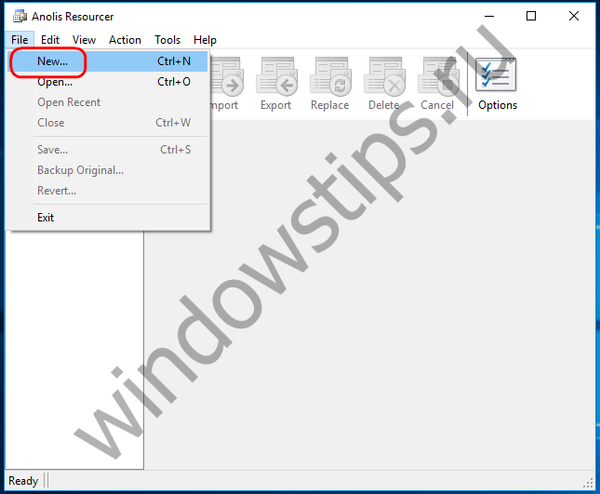
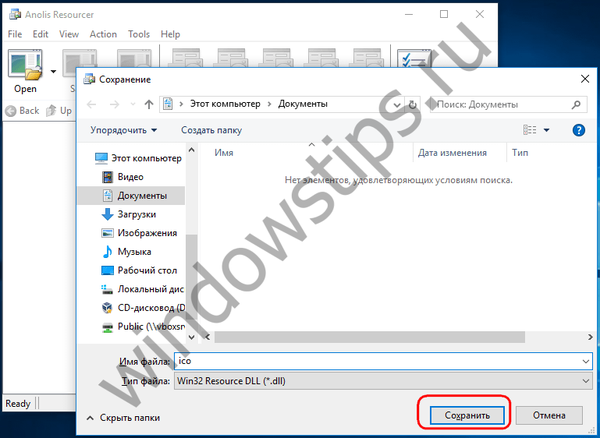
W takim przypadku przyszła biblioteka dynamiczna zostanie wyświetlona w lewej kolumnie okna narzędzia. Następnie kliknij przycisk Importuj na pasku narzędzi iw oknie, które zostanie otwarte, określ ścieżkę do pliku ikony, klikając przycisk „Przeglądaj”. Nie musisz nic zmieniać w ustawieniach.

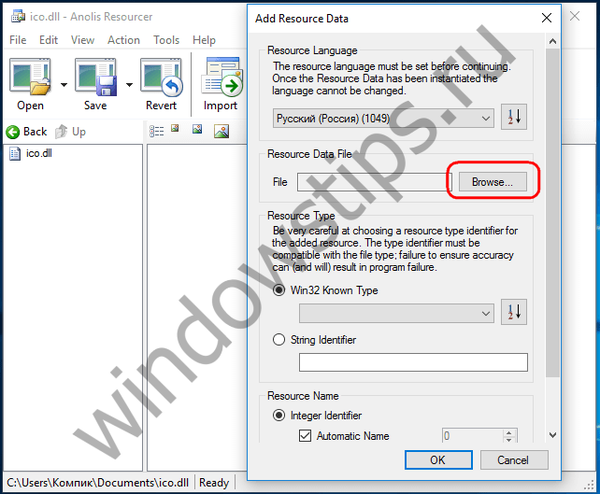
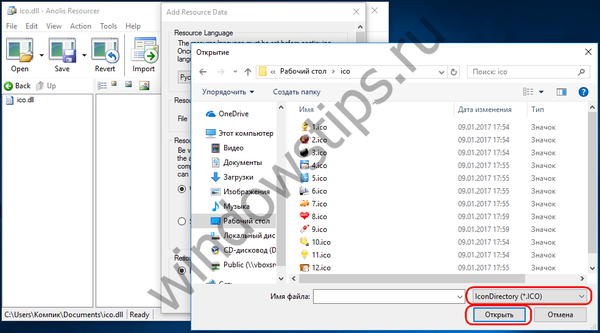
Kliknij „OK”, aw lewej kolumnie narzędzia zobaczysz dwa foldery Icon Image i Icon Directory, w których będą przechowywane Twoje ikony.
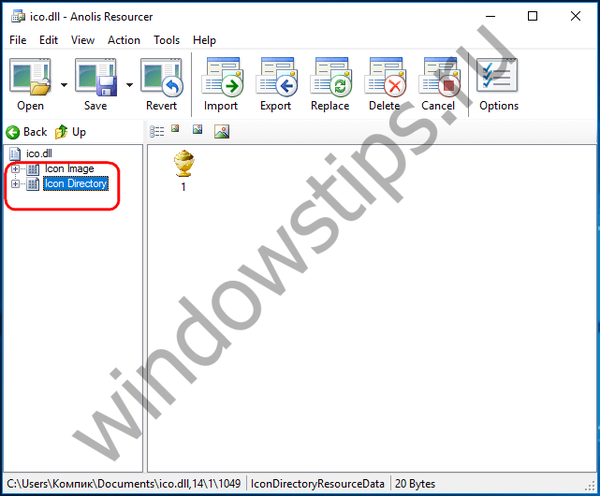
Jeśli chcesz, możesz spróbować bawić się ustawieniami wbudowanego edytora ikon, zmieniając metodę interpolacji lub dodając tło.
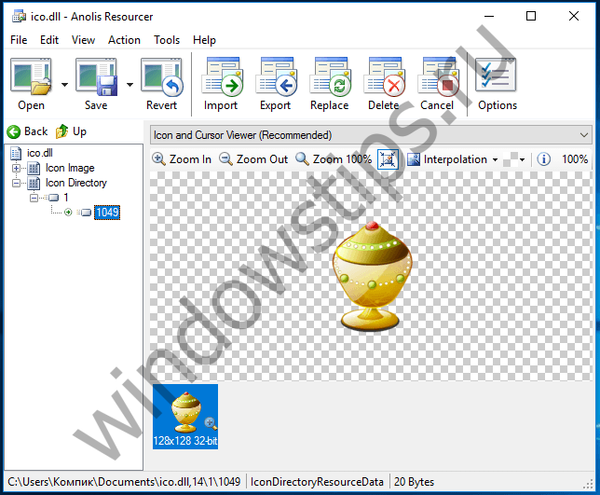
Dokładnie w ten sam sposób, po kolei, inne ikony są dodawane do biblioteki. Aby zapisać wyniki pracy, kliknij przycisk Zapisz - biblioteka zostanie zapisana w katalogu, z którego pobrano ikony.
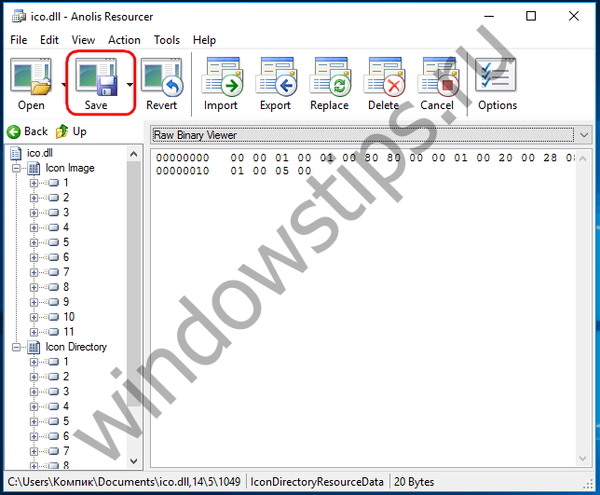
Gotowe, teraz możesz używać biblioteki zgodnie z jej przeznaczeniem, zastępując ścieżkę do niej w oknie zmiany ikon.
Miłego dnia!











