
Jak utworzyć własną partycję z ustawieniami fabrycznymi lub jak, korzystając z narzędzi wbudowanych w Windows 8.1, utworzyć obraz zapasowy systemu Windows 8.1 na laptopie i powiązać go ze środowiskiem odzyskiwania systemu
Autor Vladimir! Witajcie przyjaciele! Dzisiaj jest bardzo zabawny artykuł dla entuzjastów komputerów, w którym opowiem o jednej nieznanej tajemnicy odzyskiwania systemu Windows 8.1. Możesz utworzyć referencyjny obraz systemu Windows 8.1, który zawiera wszystkie potrzebne programy, nie tylko na nowym laptopie, ale także na zwykłym komputerze. Zainstaluj Windows 8.1 na swoim laptopie, następnie zainstaluj wszystkie niezbędne programy w systemie, a następnie utwórz obraz systemu Windows (w sposób, w jaki ci to pokażę), a następnie podłącz go do środowiska odzyskiwania systemu i przywróć do tego obrazu w przypadku poważnej awarii systemu, możesz wycofać, gdy system co gorsza, działa i uruchamia się, a także w przypadku, gdy Windows w ogóle się nie uruchamia. Szczegóły znajdują się w dalszej części artykułu. Wielu czytelników może zadać pytanie: „Co to jest resetowanie systemu Windows jednym przyciskiem - przegląd resetowania przycisku?”
Wszyscy wiemy, że w systemie Windows 8.1, gdy występują problemy systemowe (których nie można naprawić), istnieje sposób na przywrócenie komputera do pierwotnego stanu - przegląd resetowania przycisku, tj. Resetowanie systemu Windows za pomocą jednego przycisku, potrzebujesz dystrybucji instalacji w systemie Windows 8.1, w skrócie przypomnę ci, jak to zrobić. Włóż dysk instalacyjny z systemem Windows 8.1 do napędu, a następnie przejdź do Parametry

Zmień ustawienia komputera

Aktualizacja i odzyskiwanie

Odzyskiwanie

Usuń wszystkie dane i ponownie zainstaluj system Windows
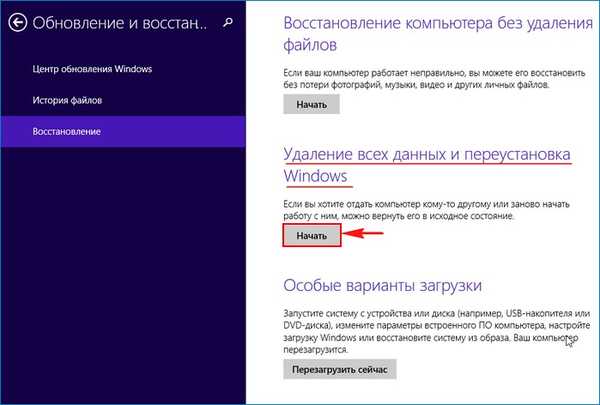
Przywracanie komputera do pierwotnego stanu
Dalej

Doświadczeni użytkownicy zauważą, że możesz skorzystać z narzędzia recimg zintegrowanego z systemem i funkcji Odśwież swój komputer w Win 8.1 i wcześniej utworzyć obraz przywracania i przywrócić go w razie potrzeby, w którym to przypadku część danych użytkownika pozostanie nienaruszona! Zwracam uwagę, że w tym przypadku większość ustawień użytkownika i wszystkie zainstalowane aplikacje są nadal utracone. Aby zapisać wszystkie programy zainstalowane w systemie operacyjnym, proponuję utworzyć pełny plik obrazu systemu Windows 8.1 w formacie WIM i umieścić go w specjalnie utworzonej sekcji dysku twardego. Następnie musisz dołączyć obraz WIM do środowiska odzyskiwania systemu Windows 8.1, to znaczy, po przywróceniu komputera do pierwotnego stanu - Omówienie resetowania przyciskiem (resetowanie jednym przyciskiem) system operacyjny Win 8.1 nie będzie używał plików dystrybucyjnych systemu Windows 8.1 do odzyskiwania, ale ten, który utworzyliśmy Plik obrazu systemu Windows 8.1! W takim przypadku wszystkie programy zainstalowane na dysku C: pozostaną bezpieczne i będą działać prawidłowo. W razie potrzeby z czasem możesz zaktualizować plik obrazu install.wim. Więc chodźmy. Mamy nowego laptopa z zainstalowanym systemem UEFI BIOS i Windows 8.1. Potrzebne programy są instalowane w systemie operacyjnym.

Środowisko odzyskiwania systemu Windows Lokalizacja: \\? \ GLOBALROOT \ device \ hardd
isk0 \ partition1 \ Recovery \ WindowsRE
Pobierz identyfikator danych konfiguracji: 222a737e-019e-11e6-bc4d-aabece8a
bcca
Lokalizacja obrazu odzyskiwania:
Indeks obrazu odzyskiwania: 0
Lokalizacja obrazu użytkownika:
Niestandardowy indeks obrazów: 0

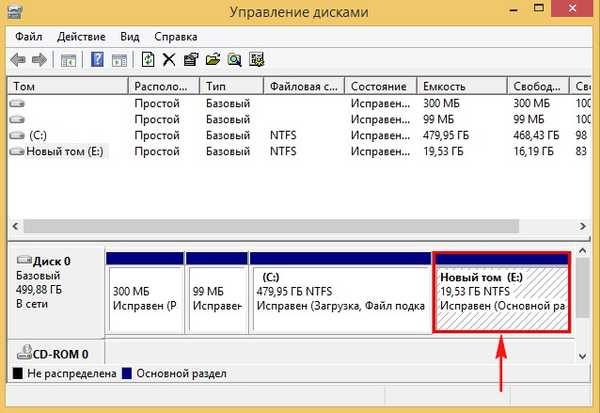
Idziemy na dysk (E :) i tworzymy na nim folder: Odzyskiwanie obrazu
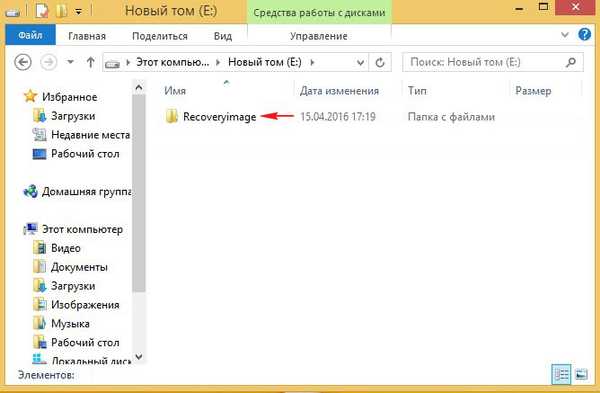
Następnie uruchamiamy specjalne opcje rozruchu..
Parametry

Zmień ustawienia komputera

Aktualizacja i odzyskiwanie

Odzyskiwanie

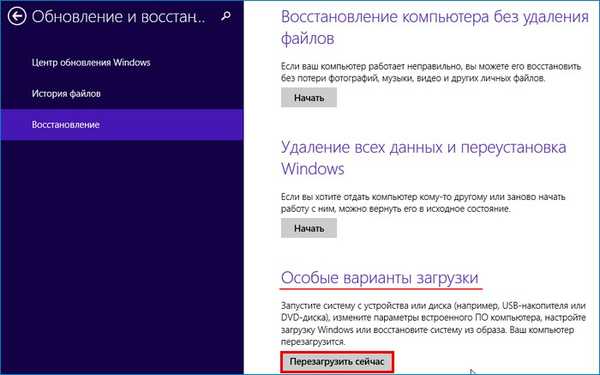
Diagnostyka
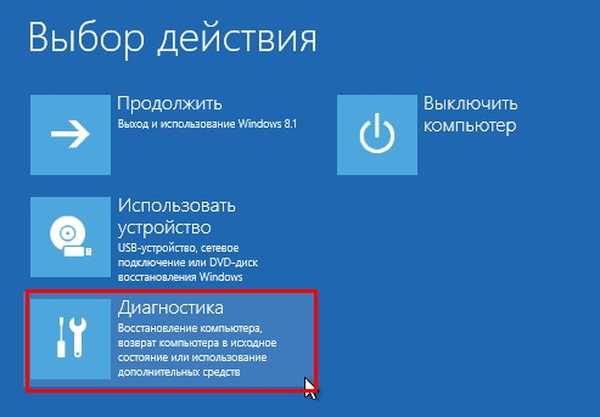
Dodatkowe opcje
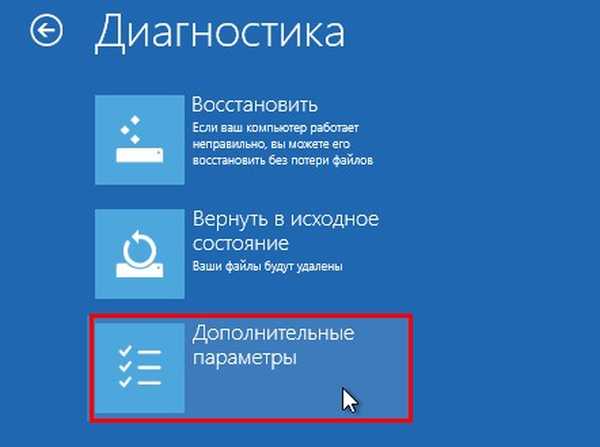
Wiersz poleceń

Wybierz nasze konto

Jeśli istnieje hasło, wprowadź je i kliknij Kontynuuj.
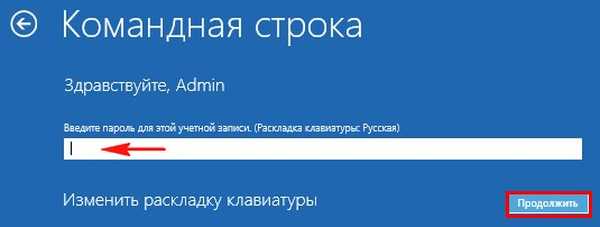
Zostanie otwarte okno wiersza polecenia..
Wprowadzamy polecenia:
diskpart
lis vol (określony literami dysków, widzimy, że system operacyjny jest zainstalowany na dysku C:, a utworzona partycja odzyskiwania ma literę D: zamiast E :)
exit (exit diskpart),
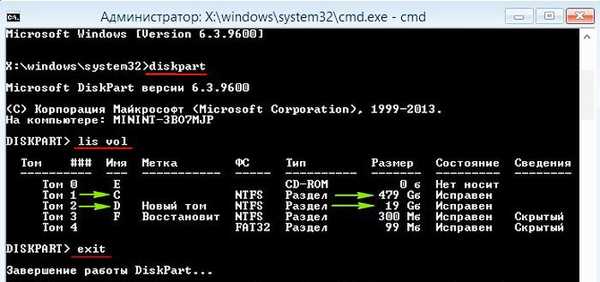
wprowadź polecenie:
Dism / Capture-Image /ImageFile:D:\recoveryimage\install.wim / CaptureDir: C: \ / Name: "Windows"
gdzie,
install.wim: to nazwa obrazu dysku WIM (C :) w systemie Windows 8.1.
D: \ recoveryimage - Lokalizacja zapisu obrazu WIM.
C: \ - partycja z zainstalowanym systemem Windows 8.1.
Postęp operacji wynosi 100%. Utworzono obraz systemu.
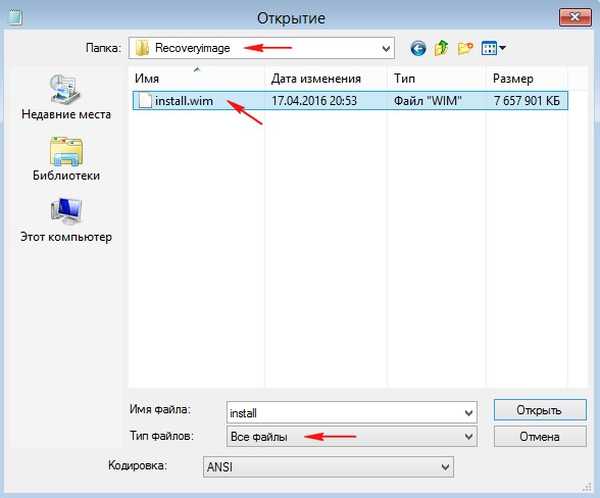
Wprowadź więcej poleceń
cd / d C: \ windows \ system32 (za pomocą tego polecenia wchodzimy do katalogu C: \ windows \ system32)
reagentc / info (środowisko odzyskiwania jest włączone, ale obraz i jego lokalizacja nie są określone)
reagentc / setosimage / path D: \ Recoveryimage / index 1 / target C: \ windows (to polecenie wiąże utworzony przez nas obraz odzyskiwania install.wim, znajduje się na dyskuD: \ w folderze obraz odzysku do środowiska odzyskiwania systemu (RE), teraz do odzyskiwania za pomocą jednego przycisku - przegląd resetowania za pomocą przycisku Ten plik obrazu zostanie wykorzystany install.wim.
c: \ Windows \ System32> reagentc / setosimage / path D: \ recoveryimage / index 1 / targetC: \ Windows
Katalog jest określony: \\? \ GLOBALROOT \ device \ harddisk0 \ partition5 \ recoveryimage
REAGENTC.EXE: operacja zakończyła się pomyślnie.
Wszystko to można ponownie sprawdzić za pomocą komendy reagentc / info
c: \ Windows \ System32> reagentc / infoInformacje o konfiguracji środowiska odzyskiwania systemu Windows i
reset systemu:
Stan środowiska odzyskiwania systemu Windows: włączony
Środowisko odzyskiwania systemu Windows Lokalizacja: \\? \ GLOBALROOT \ device \ hardd
isk0 \ partition1 \ Recovery \ WindowsRE
Pobierz identyfikator danych konfiguracji: 222a737e-019e-11e6-bc4d-aabece8a
bcca
Lokalizacja obrazu odzyskiwania: \\? \ GLOBALROOT \ device \ harddisk0 \ pa
rtition5 \ recoveryimage
Indeks obrazu odzyskiwania: 1
Lokalizacja obrazu użytkownika:
Niestandardowy indeks obrazów: 0
REAGENTC.EXE: operacja zakończyła się pomyślnie.
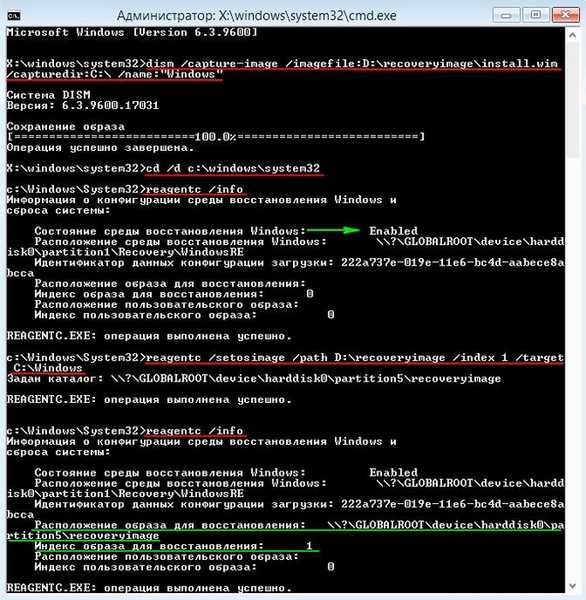
Przywracanie komputera do pierwotnego stanu
Znajomi, teraz, aby przywrócić komputer do pierwotnego stanu - Przegląd resetowania za pomocą przycisku (trzeba będzie zresetować system Windows za pomocą jednego przycisku), nie będzie potrzebna dystrybucja instalacji w systemie Windows 8.1, ponieważ przeprogramowaliśmy środowisko odzyskiwania i teraz użyjemy utworzonego, aby przywrócić komputer do pierwotnego stanu tworzymy plik install.wim odzyskiwania obrazu znajdujący się na dysku D: \ w folderze recoveryimage. Parametry

Zmień ustawienia komputera

Aktualizacja i odzyskiwanie

Odzyskiwanie

Usuń wszystkie dane i ponownie zainstaluj system Windows
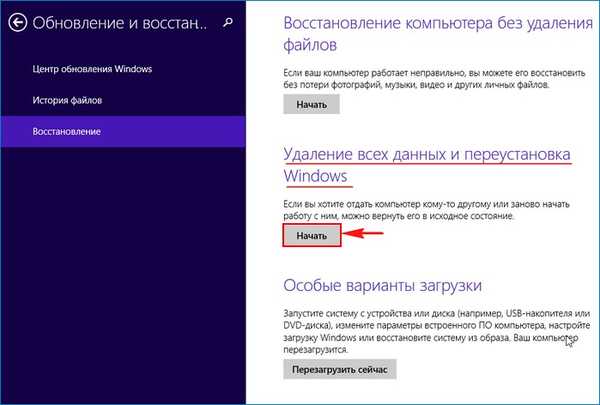
Przywracanie komputera do pierwotnego stanu
Dalej

 Ważna uwaga: Wielu użytkowników usuwa środowisko odzyskiwania (300-350 MB) wraz z ukrytą sekcją zawierającą ustawienia fabryczne (15-20 GB), w którym to przypadku środowisko odzyskiwania można odtworzyć, przeczytaj o tym w naszym następnym artykule.
Ważna uwaga: Wielu użytkowników usuwa środowisko odzyskiwania (300-350 MB) wraz z ukrytą sekcją zawierającą ustawienia fabryczne (15-20 GB), w którym to przypadku środowisko odzyskiwania można odtworzyć, przeczytaj o tym w naszym następnym artykule. 

Przywracanie systemu Windows 8.1 do pierwotnego stanu, jeśli system nie uruchamia się
Uruchom komputer z dysku instalacyjnego lub dysku flash w systemie Windows 8.1.
„Dalej”
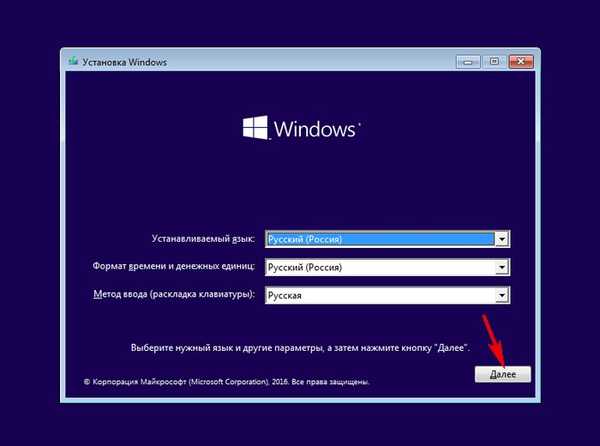
Przywracanie systemu
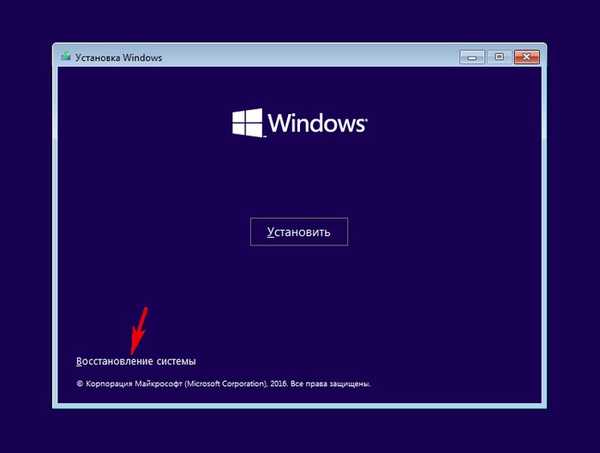
W menu „Wybierz akcję” wybierz „Diagnostyka”
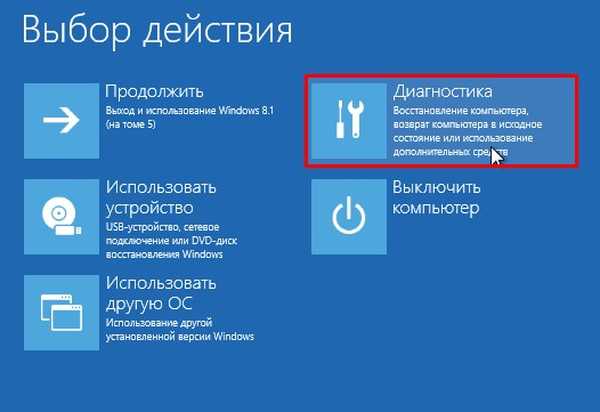
„Przywróć komputer do pierwotnego stanu”.

„Zapisz moje pliki”

„Windows 8.1”

Kliknij przycisk „Resetuj”
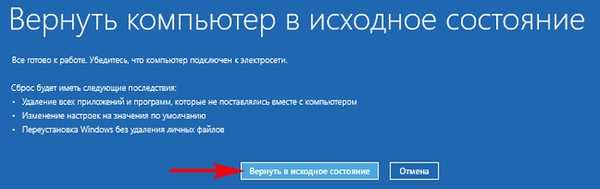
Rozpoczyna się znany proces resetowania komputera do ustawień fabrycznych..

Artykuły na ten temat:
1. Utwórz plik WIM Acronis True Image 2017 (AcronisBootablePEMedia.wim). Zamiana środowiska odzyskiwania systemu Windows 10 na Acronis True Image 2017
2. Jak zastąpić środowisko odzyskiwania systemu Windows 10 innym narzędziem. Jak wywołać środowisko odzyskiwania z klawiszem F8 podczas uruchamiania
3. Po przeniesieniu systemu Windows 8.1 ze zwykłego dysku twardego na dysk SSD program przywracania ustawień fabrycznych przestał działać na laptopie. Lub jak powiązać fabrycznie skonfigurowany obraz wim ze środowiskiem odzyskiwania systemu Windows 8.1











