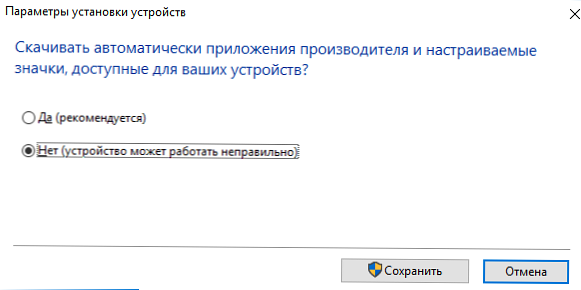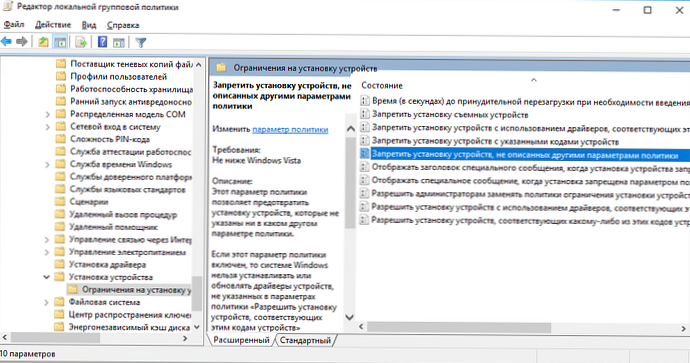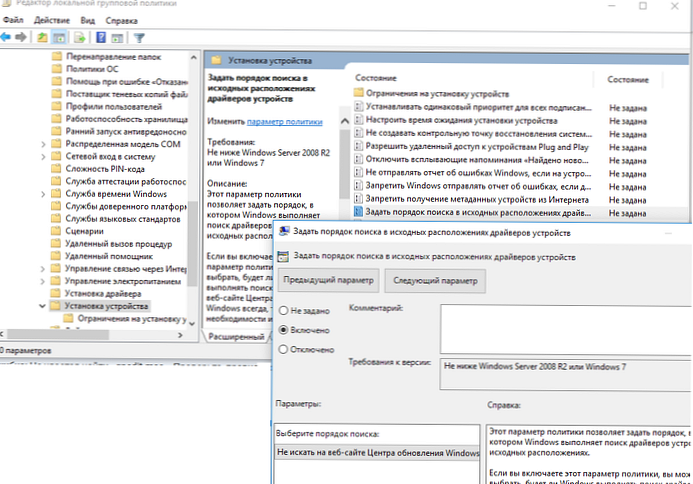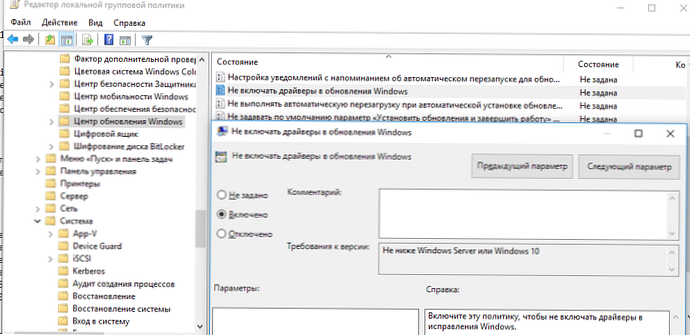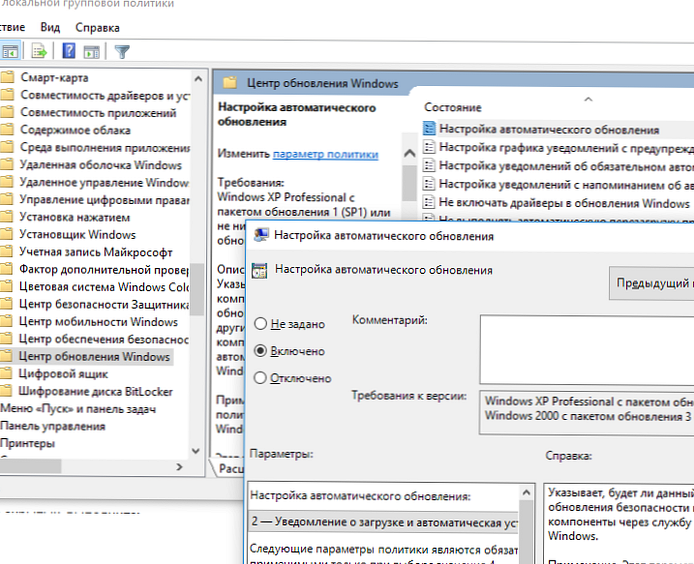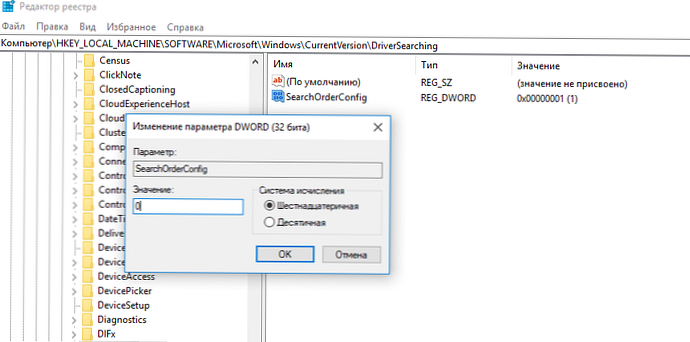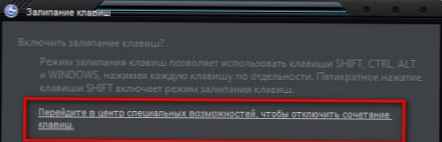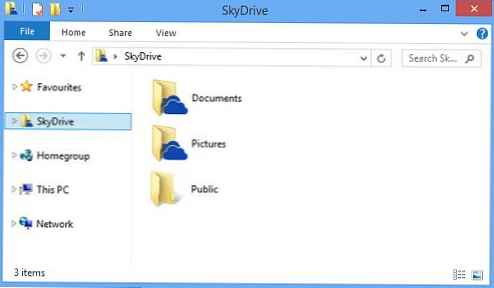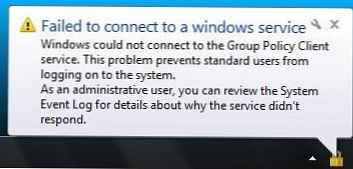Po podłączeniu nowego urządzenia do komputera, tabletu lub laptopa system Windows próbuje automatycznie zainstalować odpowiedni sterownik. System operacyjny następnie próbuje zaktualizować wersję sterownika za pośrednictwem systemu Windows Update (Windows Update). W większości przypadków takie podejście jest optymalne, ponieważ gwarantuje instalację najnowszych sterowników przetestowanych przez Microsoft. Jednak w niektórych przypadkach użytkownik świadomie korzysta ze starych wersji sterowników i nie chce, aby były one automatycznie aktualizowane przez system Windows za pomocą WindowUpdate.
Na szczęście możesz uniemożliwić systemowi Windows 10 automatyczne aktualizowanie sterowników urządzeń. W tym artykule opisujemy kilka znanych metod wyłączania automatycznych aktualizacji sterowników..
Treść
- Jak wyłączyć aktualizacje sterowników dla określonego urządzenia w systemie Windows 10
- Wyłączanie aktualizacji sterowników w ustawieniach sprzętowych
- Jak wyłączyć aktualizacje sterowników urządzeń za pomocą zasad grupy
- Wyłącz aktualizacje sterowników za pośrednictwem rejestru
Jak wyłączyć aktualizacje sterowników dla określonego urządzenia w systemie Windows 10
W systemie Windows 10 możesz blokować aktualizacje sterowników dla określonego urządzenia. Na przykład używasz starego (ale stabilnego) sterownika karty graficznej, który przestaje działać poprawnie po każdej automatycznej aktualizacji sterownika komputera. Chcesz, aby wszystkie sterowniki komputerów były aktualizowane automatycznie, z wyjątkiem sterownika dla określonego urządzenia (karty wideo).
Microsoft sugeruje użycie osobnego narzędzia wushowhide.diagcab (Pokaż lub ukryj aktualizacje), które pozwala ukryć określone aktualizacje lub sterowniki w systemie Windows 10.
- Możesz pobrać narzędzie wushowhide.diagcab z Centrum pobierania Microsoft (http://download.microsoft.com/download/f/2/2/f22d5fdb-59cd-4275-8c95-1be17bf70b21/wushowhide.diagcab);
- Uruchom narzędzie wushowhide.diagcab, wybierz opcję „Ukryj aktualizacje”;
- Z listy aktualizacji i sterowników Windows wybierz sterowniki, dla których chcesz wyłączyć aktualizację i kliknij Dalej;

- Następnie wybrane sterowniki nie będą aktualizowane ręcznie..
Możesz wyłączyć aktualizację określonego sterownika za pomocą zasad grupy. Przede wszystkim musisz określić identyfikator urządzenia, dla którego chcesz wyłączyć aktualizacje sterowników.
- Otwórz konsolę menedżera urządzeń (devmgmt.msc), znajdź potrzebne urządzenie na liście urządzeń i otwórz jego właściwości;
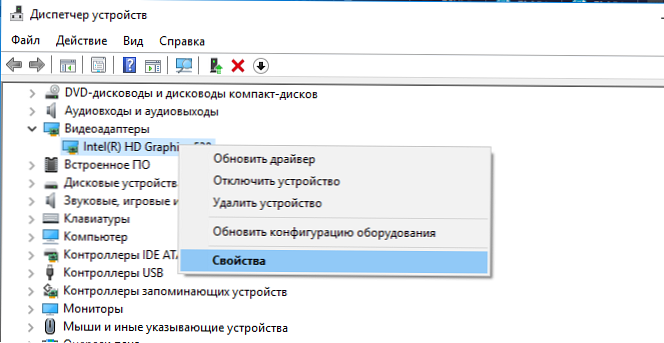
- Idź do „Szczegóły„iz listy rozwijanej wybierz„ID urządzenia„;
- Skopiuj wartości identyfikatorów urządzeń powiązanych z urządzeniem (w formacie PCI \ VEN_8086 i DEV_ ....) do notatnika (notepad.exe);
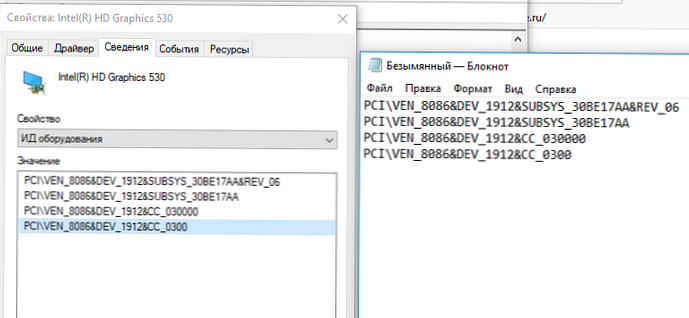
- W Edytorze zasad grupy przejdź do Konfiguracja komputera -> Szablony administracyjne -> System -> Instalacja urządzenia -> Ograniczenia instalacji urządzenia. Włącz zasadę „Zapobiegaj instalacji urządzeń z określonymi kodami urządzeń”.
- W zasadach kliknij „Pokaż”A w tabeli wartości skopiuj wcześniej uzyskany identyfikator karty wideo;
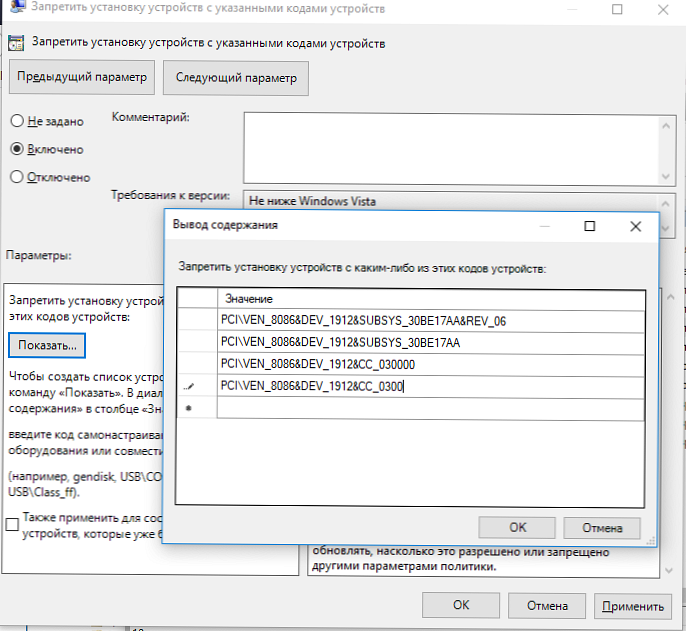
- Zapisz zmiany i zaktualizuj zasady na kliencie za pomocą polecenia (gpupdate / force).
- Teraz, jeśli komputer odbiera i pobiera aktualizacje sterowników dla tych urządzeń za pośrednictwem WindowsUpdate, komunikat o błędzie pojawi się, gdy zostaną one automatycznie zainstalowane (Instalacja tego urządzenia jest zabroniona ze względu na zasady systemowe. Skontaktuj się z administratorem systemu).
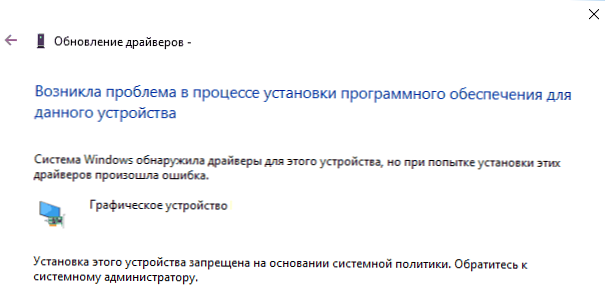
Nie można również ręcznie zaktualizować sterownika dla tego urządzenia. Aby go zaktualizować, musisz wyłączyć to ustawienie zasad grupy lub usunąć identyfikator sprzętu z listy.
Możesz włączyć te same zasady poprzez rejestr. Aby to zrobić, uruchom edytor rejestru regedit.exe i przejdź do gałęzi HKLM \ SOFTWARE \ Policies \ Microsoft \ Windows \ DeviceInstall \ Restrictions \ DenyDeviceIDs. W tej sekcji utwórz ciąg REG_SZ wartości o nazwach w kolejności zaczynającej się od 1 i wartości identyfikatora urządzenia w każdym parametrze.

Wyłączanie aktualizacji sterowników w ustawieniach sprzętowych
Najłatwiejszym sposobem, aby zapobiec aktualizacji sterowników przez system Windows, jest zmiana ustawień systemowych na karcie Sprzęt. Aby to zrobić:
- Naciśnij skrót Win + x i wybierz System (System);
- W prawej części okna w sekcji Powiązane parametry po kliknięciu linku Informacje o systemie;
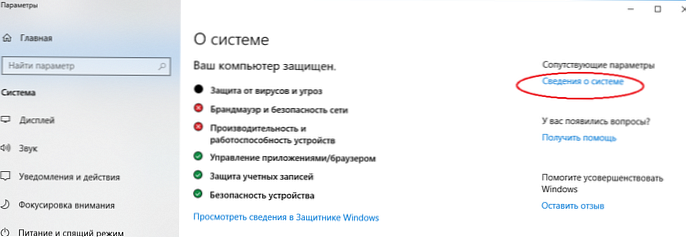
- W lewej części okna kliknij Zaawansowane ustawienia systemu (Zaawansowane ustawienia systemu);
- W wyświetlonym oknie przejdź na kartę Sprzęt (Sprzęt) i kliknij Ustawienia instalacji urządzenia (Ustawienia instalacji urządzenia);
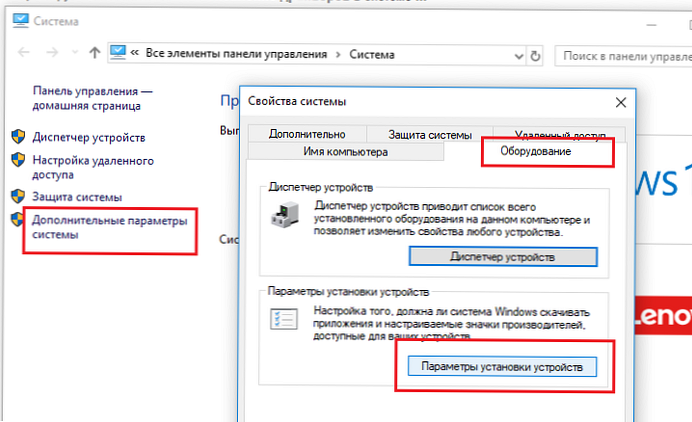
- W oknie ustawień urządzenia wybierz Nie, pozwól mi wybrać, co mam zrobić (Nie, podaj wybór) i zaznacz pole Nigdy nie instaluj oprogramowania sterownika z Windows Update (Nigdy nie instaluj sterowników z Windows Update);
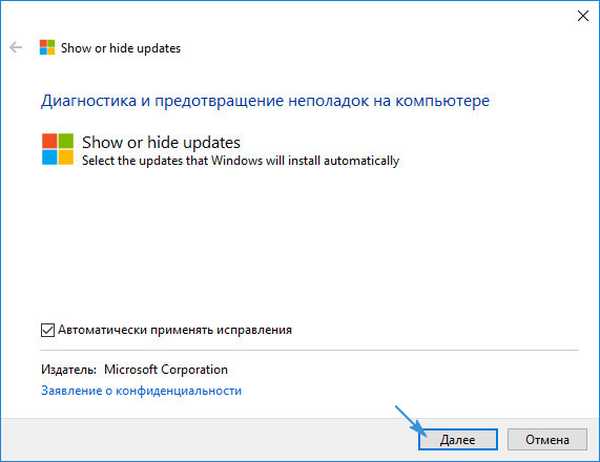 W systemach Windows 10, 1709 i nowszych wersjach systemu operacyjnego okno dialogowe wygląda inaczej. W oknie „Automatycznie pobieraj aplikacje producenta i niestandardowe ikony dostępne dla Twojego urządzenia”. Zmień wartość na Nie (urządzenie może nie działać poprawnie);
W systemach Windows 10, 1709 i nowszych wersjach systemu operacyjnego okno dialogowe wygląda inaczej. W oknie „Automatycznie pobieraj aplikacje producenta i niestandardowe ikony dostępne dla Twojego urządzenia”. Zmień wartość na Nie (urządzenie może nie działać poprawnie);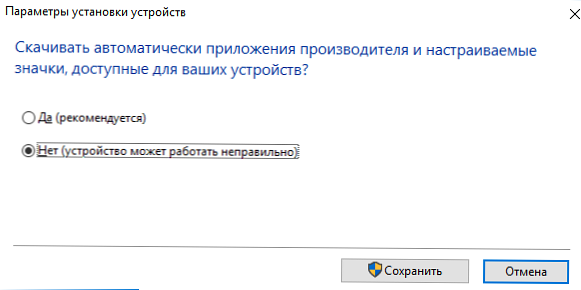
- Zapisz zmiany i uruchom ponownie komputer.
Jak wyłączyć aktualizacje sterowników urządzeń za pomocą zasad grupy
Możesz wyłączyć aktualizacje sterowników urządzeń w systemie Windows 10 za pośrednictwem Centrum aktualizacji za pomocą zasad grupy (za pomocą obiektu zasad grupy łatwiej jest również skonfigurować na wielu komputerach w domenie AD jednocześnie lub kopiując ustawienia lokalnych obiektów zasad grupy w grupie roboczej za pomocą LGPO.exe):
- Naciśnij skrót Win + r i wpisz w wyświetlonym oknie gpedit.msc (w domowych wydaniach systemu Windows 10 można uruchomić taki edytor lokalnych zasad grupy);
- W oknie Edytora zasad grupy przejdź do Konfiguracja komputera -> Szablony administracyjne -> System-> Instalacja urządzenia-> Ograniczenia instalacji urządzenia (Konfiguracja komputera -> Szablony administracyjne -> System -> Zainstaluj urządzenia -> Ograniczenia dotyczące instalowania urządzeń);
- Znajdź zasadę o nazwie „Zapobiegaj instalacji urządzeń nieopisanych przez inne ustawienia zasad„(Zapobiegaj instalacji urządzeń nieopisanych przez inne zasady);
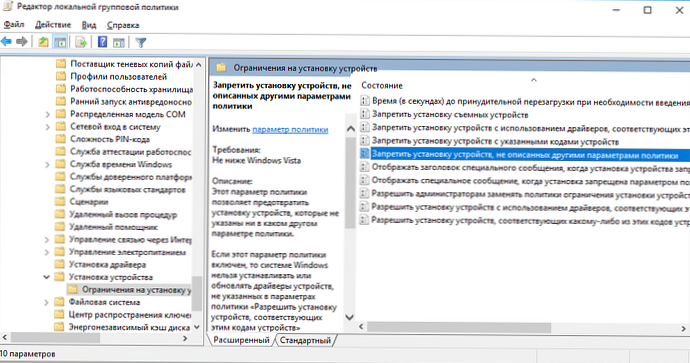
- Włącz zasady („Włączone”) I zapisz zmiany;
- Następnie włącz „Ustaw kolejność wyszukiwania w źródłowych lokalizacjach sterowników urządzeń”(Określ kolejność wyszukiwania lokalizacji źródła sterownika urządzenia). Ta zasada znajduje się w obszarze Konfiguracja komputera -> Szablony administracyjne -> System -> Instalacja urządzenia (Konfiguracja komputera -> Szablony administracyjne -> System -> Instalacja urządzenia). Zmień wartość polisy na „Nie przeszukuj witryny sieci Web Windows Update”(Nie wyszukuj Windows Update). Ta zasada pozwala wykluczyć wyszukiwanie aktualizacji sterowników w węzłach Windows Update (podczas instalowania sterownika dla dowolnego urządzenia z systemem Windows próbuje znaleźć bardziej odpowiedni sterownik za pośrednictwem usługi aktualizacji Windows);
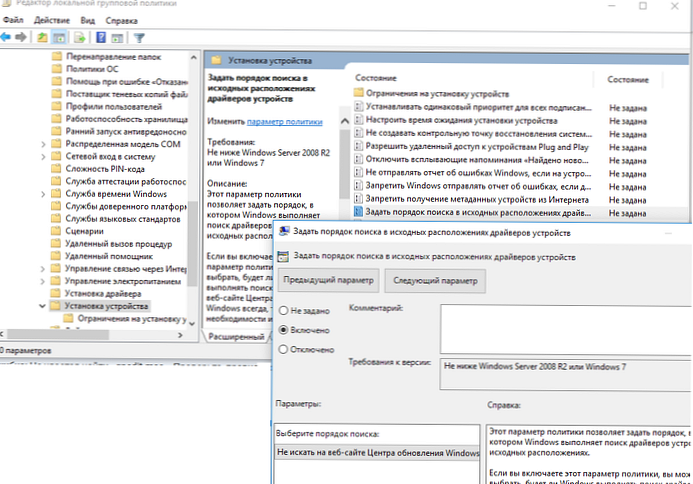
- Przejdź do Konfiguracja komputera -> Szablony administracyjne -> Składniki systemu Windows -> Windows Update (Konfiguracja komputera -> Szablony administracyjne -> Składniki systemu Windows -> Windows Update), znajdź i włącz opcję o nazwie „Nie dołączaj sterowników do aktualizacji systemu Windows”(Nie dołączaj sterowników do zasad Windows Update). Ta zasada pojawiła się w Windows 10 1607.;
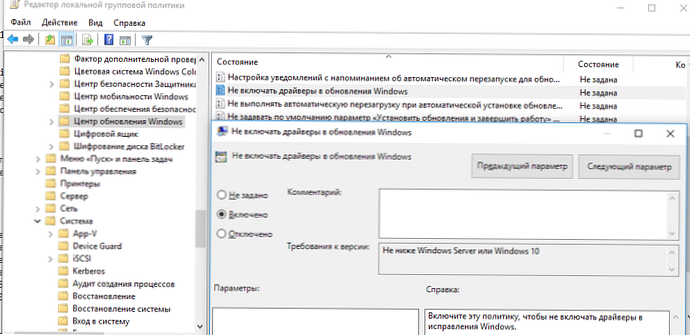
- Konieczne może być również wyłączenie automatycznych aktualizacji systemu Windows (konieczne będzie ręczne pobranie aktualizacji zabezpieczeń ze strony pobierania katalogu aktualizacji systemu Windows i ręczne zainstalowanie plików aktualizacji MSU). Aby to zrobić, włącz opcję „Skonfiguruj automatyczne aktualizacje”w obszarze Konfiguracja komputera -> Szablony administracyjne -> Składniki systemu Windows -> Windows Update. Wybierz„ 2 - Powiadomienie o pobraniu i instalacji) ”.
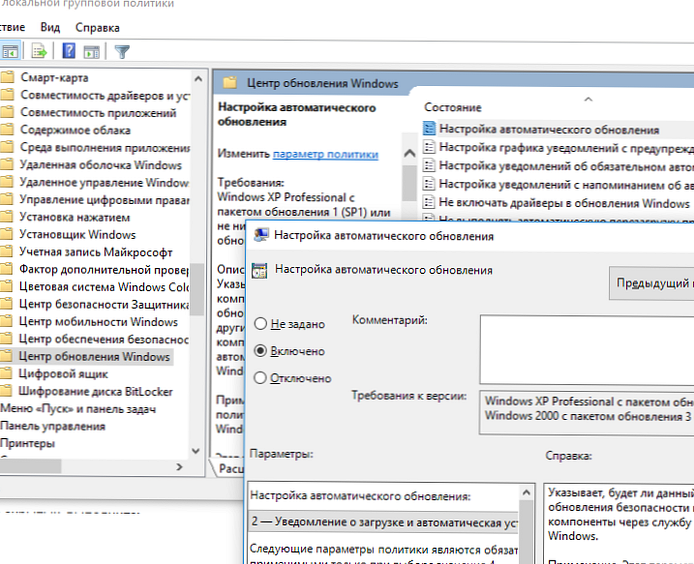
Wyłącz aktualizacje sterowników za pośrednictwem rejestru
W domowych wersjach systemu Windows 10, które nie mają edytora zasad grupy, można wyłączyć aktualizacje sterowników za pomocą edytora rejestru:
- Otwórz Edytor rejestru regedit.exe;
- Przejdź do oddziału rejestru HKEY_LOCAL_MACHINE \ SOFTWARE \ Microsoft \ Windows \ CurrentVersion \ DriverSearching;
- W prawym okienku znajdź parametr SearchOrderConfig i zmień jego wartość na 0 (wartość domyślna to 1, co oznacza - dozwolone jest aktualizowanie sterowników przez system);
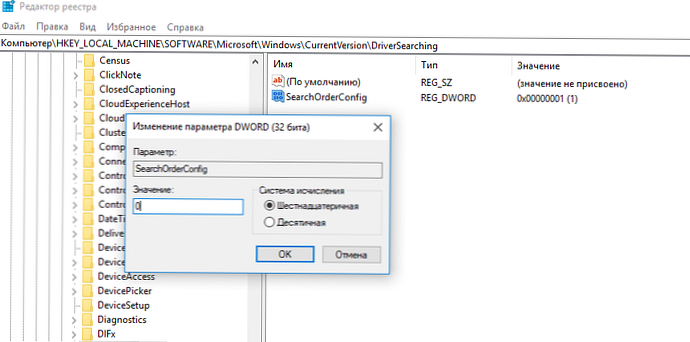
- Musisz także zmienić wartość klucza ExcludeWUDriversInQualityUpdate na 1 (w gałęzi HKLM \ SOFTWARE \ Policies \ Microsoft \ Windows \ WindowsUpdate.
- Zapisz zmiany.
reg dodaj „HKLM \ SOFTWARE \ Policies \ Microsoft \ Windows \ WindowsUpdate” / v ExcludeWUDriversInQualityUpdate / t REG_DWORD / d 1 / f
reg dodaj „HKLM \ SOFTWARE \ Microsoft \ Windows \ CurrentVersion \ DriverSearching” / v SearchOrderConfig / t REG_DWORD / d 0 / f
Po ponownym uruchomieniu automatyczne aktualizacje sterowników w systemie zostaną zablokowane.
Kilka razy widziałem, jak administratorzy wyłączali aktualizacje sterowników po wdrożeniu obrazu systemu Windows 10 i zainstalowaniu wszystkich niezbędnych sterowników. Aby to zrobić, możesz zabronić instalacji sterowników zgodnie z zasadą „Zapobiegaj instalacji urządzeń nieopisanych przez inne ustawienia zasad” (omówione powyżej) lub poleceniem:reg dodaj „HKLM \ SOFTWARE \ Policies \ Microsoft \ Windows \ DeviceInstall \ Restrictions” / v DenyUnspecified / t REG_DWORD / d 1 / f



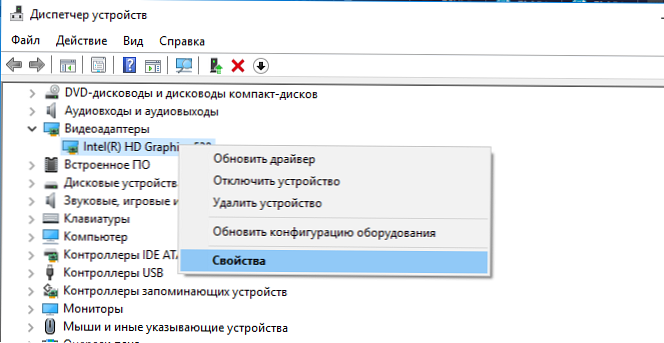
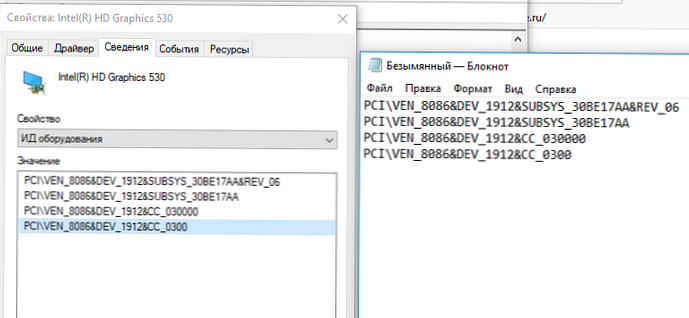
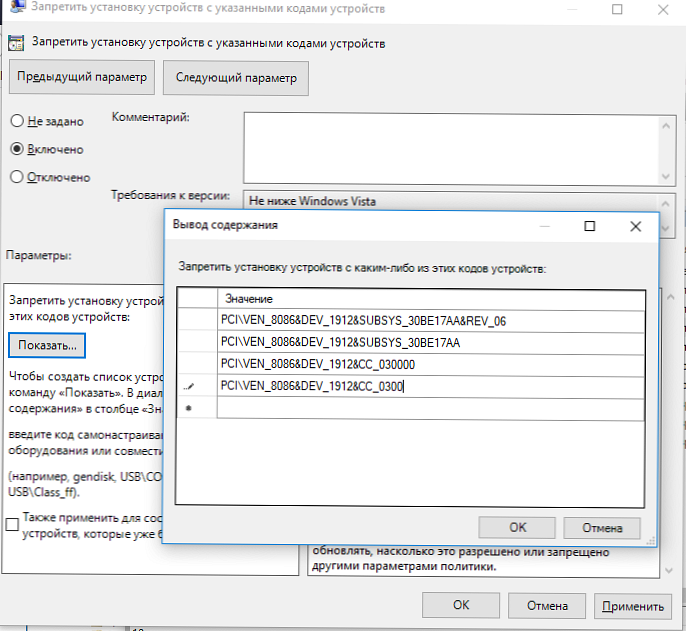
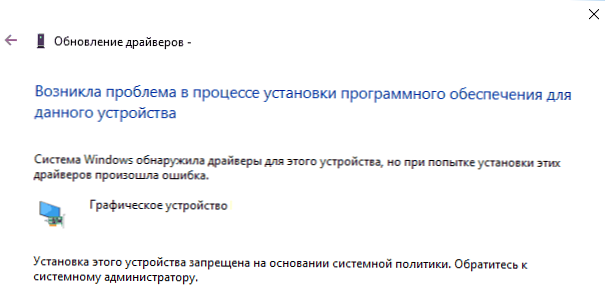
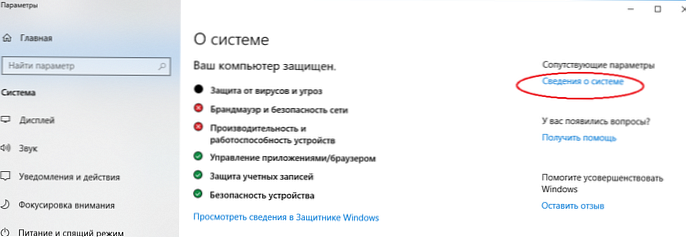
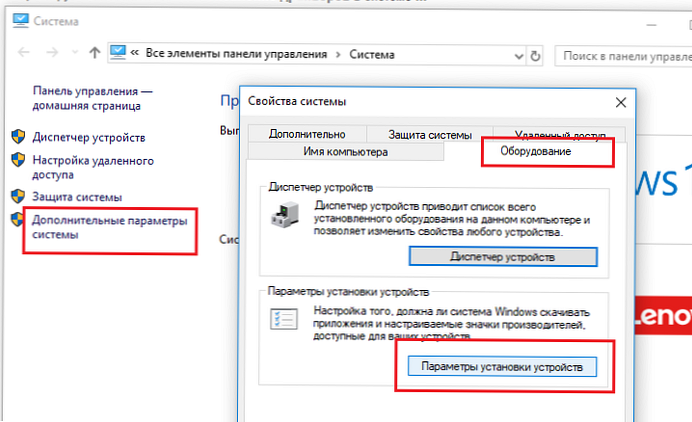
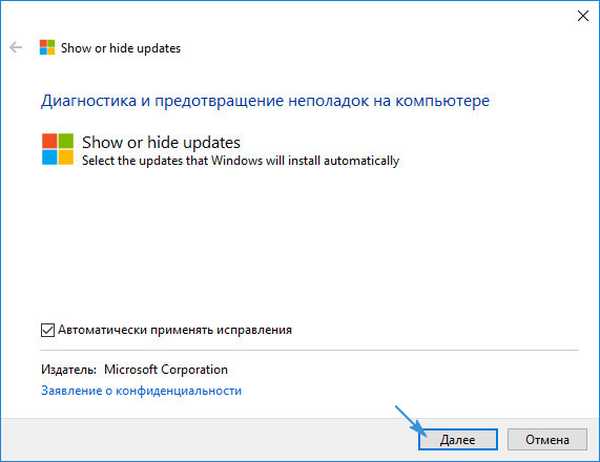 W systemach Windows 10, 1709 i nowszych wersjach systemu operacyjnego okno dialogowe wygląda inaczej. W oknie „Automatycznie pobieraj aplikacje producenta i niestandardowe ikony dostępne dla Twojego urządzenia”. Zmień wartość na Nie (urządzenie może nie działać poprawnie);
W systemach Windows 10, 1709 i nowszych wersjach systemu operacyjnego okno dialogowe wygląda inaczej. W oknie „Automatycznie pobieraj aplikacje producenta i niestandardowe ikony dostępne dla Twojego urządzenia”. Zmień wartość na Nie (urządzenie może nie działać poprawnie);