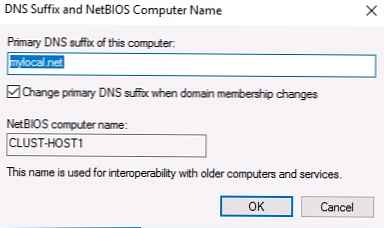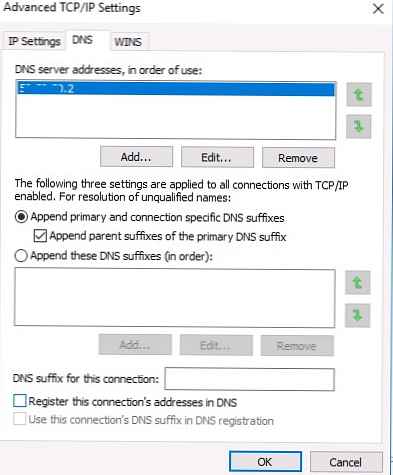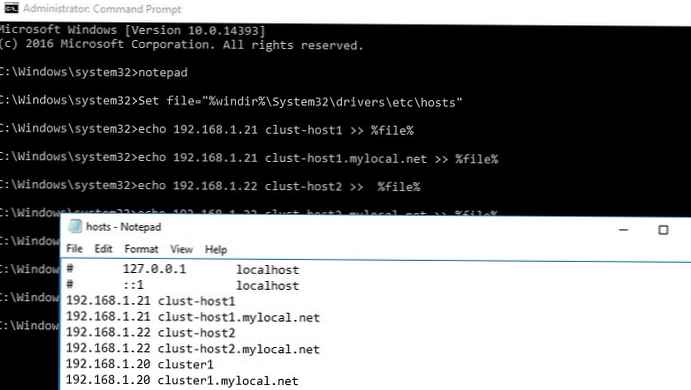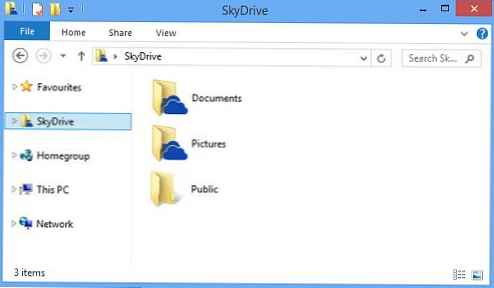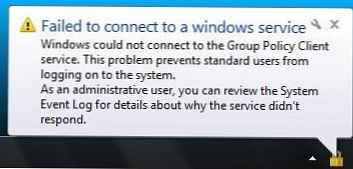W wersjach systemu Windows Server wcześniejszych niż Windows Server 2016 można było utworzyć klaster pracy awaryjnej wielu serwerów między serwerami w tej samej domenie Active Directory. W nowej wersji możesz teraz utworzyć dwa (lub więcej) węzłowe klastry pracy awaryjnej między serwerami w różnych domenach, a nawet między serwerami grup roboczych (w ogóle bez domeny Active Directory).
Oczywiście należy zainstalować system Windows Server 2016 na wszystkich węzłach klastra. Obsługiwane są następujące scenariusze tworzenia klastrów:
| Service | Status | Komentarz |
| Serwer SQL | Obsługiwane przez | Zalecane korzystanie ze zintegrowanego uwierzytelniania programu SQL Server |
| Serwer plików
| Obsługiwane, ale niezalecane | Uwierzytelnianie Kerberos dla SMB nie jest obsługiwane |
| Hyper v
| Obsługiwane, ale niezalecane | Migracja na żywo nie jest obsługiwana, dostępna jest tylko szybka migracja |
| Kolejkowanie wiadomości (MSMQ) | Nie obsługiwane | MSMQ przechowuje swoje właściwości w Active Directory.
|
Wszystkie przyszłe węzły klastra potrzebują
- Zainstaluj rolę Klaster pracy awaryjnej:
Install-WindowsFeature Failover-Clustering -IncludeManagementTools - W każdym węźle klastra należy utworzyć konto lokalne z uprawnieniami administratora (lub użyć wbudowanego konta administratora) to samo hasła.
użytkownik sieci / dodaj słowo clustadm Pa $$!
administratorzy grup lokalnych netto clustadm / add
- Gdy wystąpi błąd Żądany dostęp do rejestru jest niedozwolony, musisz zmienić parametr zdalnej kontroli konta użytkownika w rejestrze - ten klucz umożliwia zdalny dostęp do kulek administracyjnych.
New-ItemProperty -Path HKLM: \ SOFTWARE \ Microsoft \ Windows \ CurrentVersion \ Policies \ System -Name LocalAccountTokenFilterPolicy -Wartość 1 - Wszystkie węzły klastra muszą mieć ten sam podstawowy sufiks DNS (Podstawowe DNS sufiks). Jest to konieczne, aby serwery klastra mogły uzyskać dostęp do siebie nawzajem według nazw FQDN
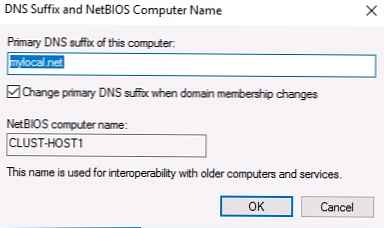
- Musisz także odznaczyć Zarejestruj adresy połączeń DNS
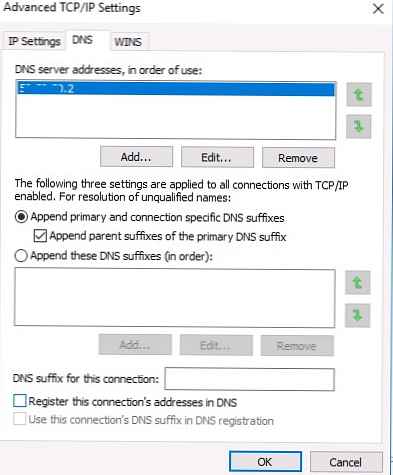
- Aby złożyć gospodarze we wszystkich węzłach klastra należy wprowadzić zmiany, aby serwery mogły rozpoznać nazwy innych członków klastra, a także nazwę klastra (w tym nazwy FQDN). Możesz dodać nazwy do pliku c: \ windows \ system32 \ drivers \ etc \ hosts w następujący sposób:
Ustaw plik = "% windir% \ System32 \ drivers \ etc \ hosts"
echo 192.168.1.21 klaster-host1 >>% plik%
echo 192.168.1.21 clust-host1.mylocal.net >>% file%
echo 192.168.1.22 clust-host2 >>% plik%
echo 192.168.1.22 clust-host2.mylocal.net >>% plik%
echo 192.168.1.20 klaster1 >>% plik%
echo 192.168.1.20 klaster1.mylocal.net >>% plik%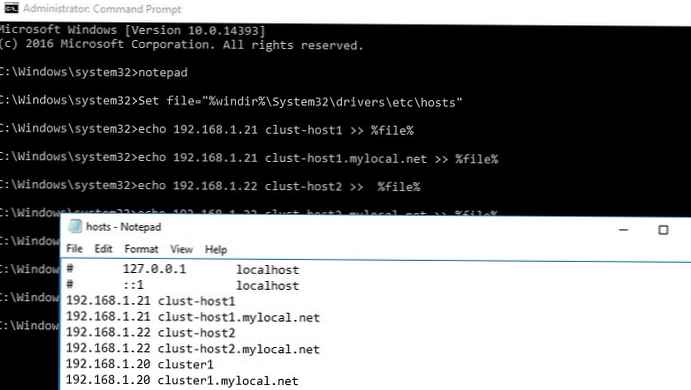
Do wstępnej weryfikacji węzłów klastra można użyć polecenia:
test -uster -node „clust-host1.mylocal.net”, „clust-host2.mylocal.net”
Aby utworzyć klaster za pomocą programu PowerShell, musisz uruchomić następujące polecenie:
New-Cluster -Name klaster1 -Node clust-host1.mylocal.net, clust-host2.mylocal.net -AdministrativeAccessPoint DNS -StaticAddress 192.168.1.20
Teraz możesz sprawdzić status klastra i jego komponentów za pomocą poleceń cmdlet dostać-klaster i dostać-klasterresource.
Aby połączyć (i zdalnie sterować) klaster za pomocą GUI, musisz użyć przystawki Menedżer klastra pracy awaryjnej (w zestawie) RSAT dla Windows 10.
Teraz za pomocą pozycji menu Połącz do klaster Możesz połączyć się z utworzonym klastrem. W przypadku, gdy klaster ma parzystą liczbę serwerów, konieczne będzie skonfigurowanie zasobu świadka. Pamiętaj, że nie można użyć folderu sieciowego SMB jako świadka kworum. Obsługiwany tryb Dysk Świadek - dysk współdzielony (z jednoczesnym dostępem do niego z obu węzłów), lub Chmura Świadek - zasób dyskowy w chmurze na platformie Azure.