
Migawki systemu Windows są odpowiednikiem punktów przywracania systemu zaimplementowanych przez oprogramowanie innych firm. W tym artykule porozmawiamy o zaletach i wadach migawek, a także zastanowimy się, jak z nimi pracować w programie RollBack Rx Home Edition..
1. Zalety i wady migawek
Podobnie jak punkty przywracania systemu Windows, migawki są migawkami stanu systemu, do którego można je przywrócić, podróżując w czasie. Oczywiście w przenośni. Data i godzina systemu po wycofaniu zostaną natychmiast zsynchronizowane. Odnosi się to do możliwości przejścia do różnych gałęzi rozwoju systemu Windows - zarówno udanego, w którym wszystko działa dobrze, jak i nieudanego, wyników nieudanych eksperymentów z ustawieniami systemu, oprogramowania innych firm, przeglądania stron internetowych na podejrzanych stronach itp..
Migawki mają wiele zalet w porównaniu do zwykłej funkcji przywracania punktów odzyskiwania. Migawki są tworzone natychmiast. Cofanie do nich odbywa się szybko - z reguły przez kilka sekund dłużej niż normalny restart komputera. Standardowa funkcjonalność zajmuje kilka minut (co najmniej 10), aby przeprowadzić procedurę przywracania systemu. Wszystkie opcje sterowania do pracy z migawkami są gromadzone w interfejsie ich programu wdrażającego. Dogodnie, w jednym miejscu możesz tworzyć migawki, rozpocząć do nich przywracanie systemu i usuwać niepotrzebne. Ale dzięki punktom odzyskiwania systemu Windows nie jest to takie proste. Ustanowiona funkcjonalność może oferować usunięcie wszystkich punktów oprócz ostatniego. I wtedy tylko ktoś, kto wie, że zwykłe narzędzie do czyszczenia dysku jest odpowiedzialne za usunięcie punktów odzyskiwania, skorzysta z tej możliwości. I usunięcie punktu selektywnego bez oprogramowania innych firm w ogóle nie będzie działać.
Wygodne programy planujące do automatyzacji tworzenia i wycofywania migawek mogą oferować osobne programy do wdrażania migawek systemu Windows..
Kopie zapasowe przy użyciu oprogramowania innych firm, takiego jak Acronis True Image lub AOMEI Backupper, takie jak punkty odzyskiwania, skorzystają z wydajności migawek. Ale jeśli bootloader jest uszkodzony, migawki z powrotem uderzą z hukiem. W takim przypadku tylko wcześniej przygotowana kopia zapasowa systemu Windows na deszczowy dzień może być niezawodnym narzędziem. Bez względu na to, jak kuszące mogą się wydawać możliwości programów do wdrażania migawek, nadal musisz mieć kopię zapasową systemu i nośnik ratunkowy z programem w bezpiecznym miejscu.
2. Informacje o RollBack Rx Home Edition
Jednym z najlepszych programów do migawek systemu Windows jest RollBack Rx. Program wprowadza zmiany w bootloaderze Windows (zarówno na dyskach MBR, jak i GPT) i instaluje swoje środowisko, które działa przed uruchomieniem systemu operacyjnego. To środowisko zapewnia możliwość przywrócenia do pomyślnej migawki, jeśli z jakiegoś powodu dalsze uruchomienie systemu Windows nie jest możliwe. Oczywiście pod warunkiem, że sam bootloader nie zostanie uszkodzony.
Darmowa edycja programu Home Edition jest ograniczona możliwością jednoczesnego istnienia nie więcej niż 7 migawek systemu Windows i prywatnego dostępu do harmonogramu. Jak widać, warunki nie są duszące, a potencjał Home Edition jest więcej niż wystarczający na potrzeby domowe. Pobierz RollBack Rx Home Edition na oficjalnej stronie firmy deweloperskiej Horizon Datasys Corporation. W oficjalnej wersji program nie obsługuje rosyjskiego.
3. Tworzenie migawek systemu Windows
Pierwsza migawka systemu Windows jest tworzona automatycznie natychmiast po zainstalowaniu RollBack Rx. Ta migawka jest określana jako podstawowa linia obrony i nie może zostać usunięta przez użytkownika. Jego właściwości można znaleźć w sekcji Migawki programu, wybierając opcję „Właściwości” w menu kontekstowym obrazu..
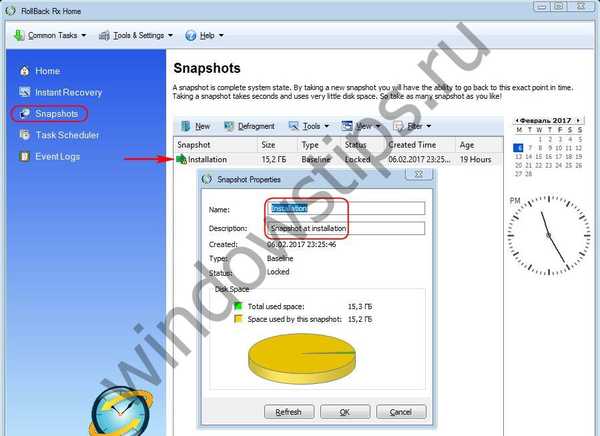 Tworzenie migawek
Tworzenie migawekWszystkie obrazy następujące po pierwszym zostaną utworzone na jego podstawie i będą zawierać zmiany względem niego. Wyjaśnia to wydajność programu podczas tworzenia migawek, a także jego oszczędność pod względem wykorzystania miejsca na dysku. Tak więc w przypadku testowym po zainstalowaniu programu i utworzeniu pierwszego obrazu na dysku C zajęło tylko 700 MB miejsca.
Możesz utworzyć nową migawkę albo w pierwszej sekcji programu „Home”, klikając przycisk na dole „Nowa migawka”, lub w tej samej sekcji „Migawki”, w której możesz zarządzać migawkami. W tym ostatnim przypadku naciśnij przycisk „Nowy” i wypełnij formularz tworzenia migawki - nazwij go, wprowadź opis (opcjonalnie) i, jeśli to konieczne, sprawdź opcje u dołu. Pierwszy natychmiast blokuje zdjęcie, uniemożliwiając jego przypadkowe usunięcie. Ale można to zrobić w dowolnym momencie później. Drugą opcją jest wyczyszczenie pamięci podręcznej systemu przed zrobieniem migawki. Kliknij „Dalej”.
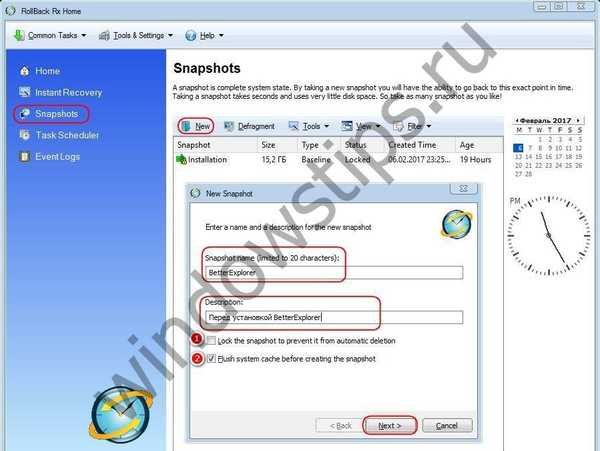 Tworzenie migawek w RollBack Rx
Tworzenie migawek w RollBack RxZa sekundę lub dwie migawka pojawi się na liście sekcji „Migawki” - środowisko zarządzania migawkami. Korzystając z opcji w menu kontekstowym, obrazy można zablokować przed przypadkowym usunięciem, odblokować, usunąć, zamontować na dysku wirtualnym, a także użyć do przywrócenia systemu.
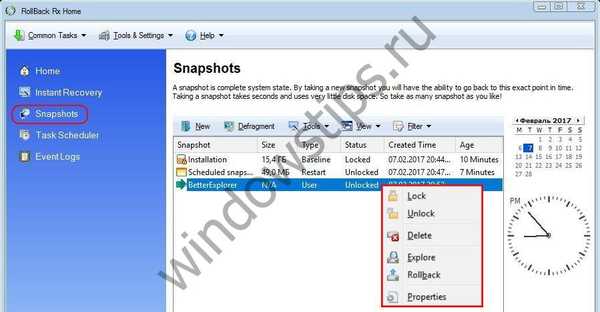 Twórz migawki systemowe w RollBack Rx
Twórz migawki systemowe w RollBack Rx4. Cofnij Windows
System Windows można przywrócić do stanu z migawki za pomocą opcji „Cofnij” w menu kontekstowym lub w pierwszej sekcji programu „Dom”, naciskając przycisk „Cofnij system”.
 Proces przywracania systemu
Proces przywracania systemuW tym drugim przypadku należy odpowiednio wskazać, który z obrazów należy wycofać. Następnie w oknie, które zostanie otwarte, wybierz migawkę. Opcja „Zrób migawkę bieżącego ...”, aktywna w dolnej części okna, automatycznie utworzy migawkę bieżącego stanu przed wycofaniem. Kliknij „Dalej”.

Następnie zobaczymy program ostrzegawczy, w którym zaleca się zapisywanie ważnych plików na dysku niesystemowym lub w „chmurze”. Kliknij „Uruchom ponownie”.

Następnie system uruchomi się ponownie. A z nowym początkiem będzie już w stanie zarejestrowanym na wybranym zdjęciu.
5. Odzyskiwanie plików po przywróceniu systemu Windows
Jeśli niezbędne pliki nie zostały zapisane w bezpiecznym miejscu, ale migawka bieżącego stanu została utworzona przed wycofaniem, nie martw się. W tym przypadku RollBack Rx ma mechanizm wyodrębniania plików z migawek. Kreator tego mechanizmu pojawia się automatycznie na ekranie po wycofaniu systemu Windows.

Możesz odzyskać niezapisane pliki, wprowadzając w specjalnej formie ich dokładne nazwy z rozszerzeniami, tylko rozszerzenia lub nazwy folderów. Aby przywrócić pliki folderów profilu użytkownika, nazwy folderów należy podać w języku angielskim.

Pliki lub foldery zostaną wyświetlone w oknie z wynikami skanowania. W przypadku niezbędnych danych wywołaj menu kontekstowe, kliknij „Odzyskaj” i wybierz jedną z opcji - „Zapisz jako” (Zapisz jako) lub „Zastąp” (Zastąp).

Możesz uruchomić kreatora odzyskiwania plików w dowolnym momencie, klikając przycisk „Odzyskaj pliki” w sekcji „Natychmiastowe odzyskiwanie”. W takim przypadku odzyskiwanie pliku zostanie wykonane nie z ostatniej migawki, ale z określonego.
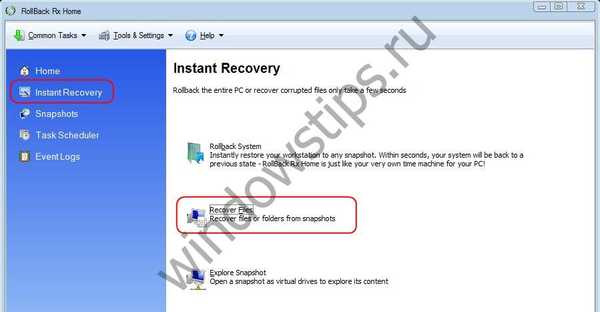 Odzyskaj pliki po wycofaniu
Odzyskaj pliki po wycofaniuProgram ma inny mechanizm odzyskiwania pojedynczych danych..
6. Montowanie migawek na dysku wirtualnym
Wśród funkcji RollBack Rx - montowanie migawek na dysku wirtualnym. Każda z istniejących migawek może być wyświetlana w Eksploratorze jako zwykła partycja dysku. Z tego dysku będzie można wyodrębnić wszystkie niezbędne pliki, znajdując je tam, gdzie były przed wycofaniem systemu. Aby to zrobić, przejdź do sekcji programu „Natychmiastowe odzyskiwanie” i kliknij „Eksploruj migawkę” u dołu. Następnie w oknie wybierz żądaną migawkę i kliknij przycisk „Eksploruj”.
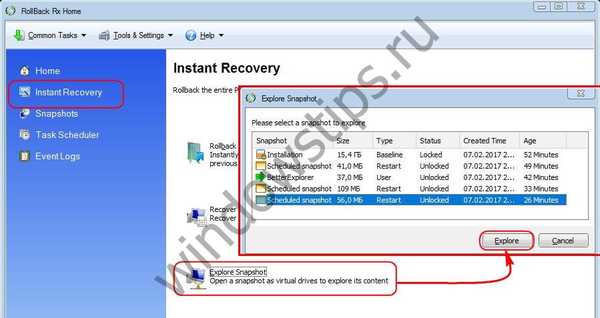 Zamontuj migawkę systemu na dysku wirtualnym
Zamontuj migawkę systemu na dysku wirtualnymNastępnie możemy go otworzyć w eksploratorze (przycisk „Otwórz wirtualny dysk (s)”), a po zakończeniu pracy - zamknij, to znaczy odmontuj (przycisk „Zamknij wirtualny dysk (s)”).

7. Aktualizacja podstawowego poziomu ochrony
Jak wspomniano, bezpłatna edycja Home Edition programu jest ograniczona możliwością jednoczesnego istnienia tylko 7 migawek, w tym pierwszej - podstawowej linii obrony. Limit ten szybko się wyczerpie, ponieważ Home Edition przewiduje tworzenie nowej migawki po każdym ponownym uruchomieniu komputera. Jest to ustawienie harmonogramu oprogramowania, którego nie można zmienić. Tak więc na pewnym etapie pracy z programem, przed utworzeniem nowej migawki, będziesz musiał usunąć jeden ze starych, które zostały utworzone automatycznie. Alternatywą do tworzenia nowych migawek jest skorzystanie z proponowanej przez program możliwości zaktualizowania linii bazowej ochrony. Aby to zrobić, wybierz „Menedżer linii bazowej” w menu „Narzędzia i ustawienia” i kliknij „Aktualizuj linię bazową” u dołu.
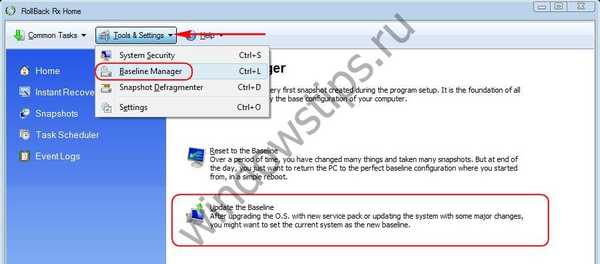 Aktualizacja linii bazowej ochrony
Aktualizacja linii bazowej ochronyPo ponownym uruchomieniu komputera pierwsze zdjęcie zrobione natychmiast po instalacji RollBack Rx zostanie zastąpione bieżącym stanem systemu.
8. RollBack Rx Preboot Environment
Jeśli wystąpi poważna awaria lub wirus dostanie się do systemu, co uniemożliwi uruchomienie systemu lub wykonanie niezbędnych operacji w nim, możesz przywrócić do pomyślnej migawki w środowisku przed uruchomieniem RollBack Rx. Jak się w to dostać? Jak tylko logo programu pojawi się na ekranie po ponownym uruchomieniu komputera, musisz nacisnąć klawisz „Strona główna”. Twórcy programu w tym środowisku zapewnili pełne zarządzanie migawkami - ich tworzenie, usuwanie i inne opcje, ale przede wszystkim jest przeznaczony do możliwości przywracania systemu Windows. W tym celu za pomocą klawiszy nawigacyjnych wybierz „Przywróć system” i naciśnij Enter.
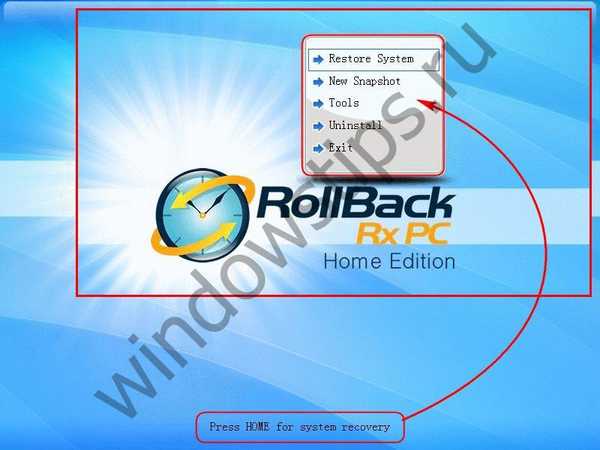 Wstępnie załaduj środowisko
Wstępnie załaduj środowiskoNastępnie w małym oknie za pomocą tych samych klawiszy nawigacyjnych wybierz żądaną migawkę i naciśnij klawisz Enter, aby rozpocząć proces przywracania.

Miłego dnia!











