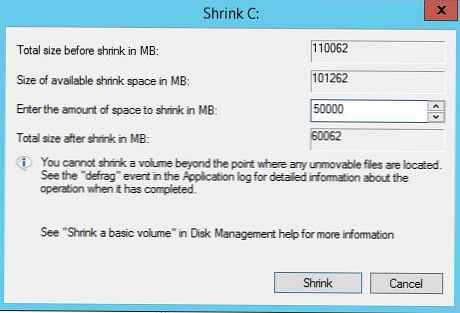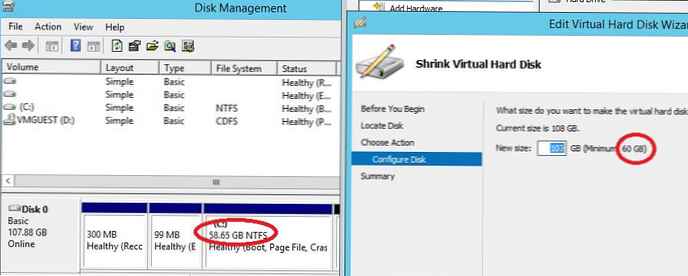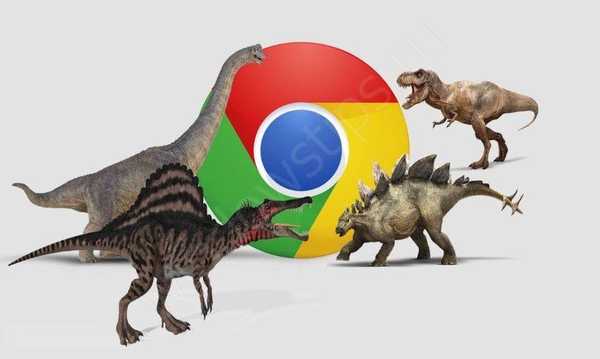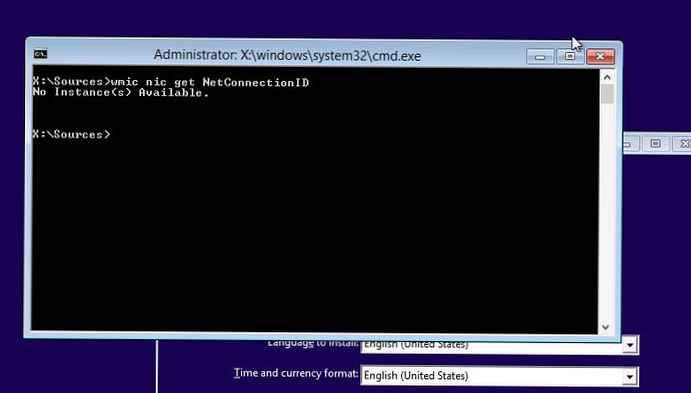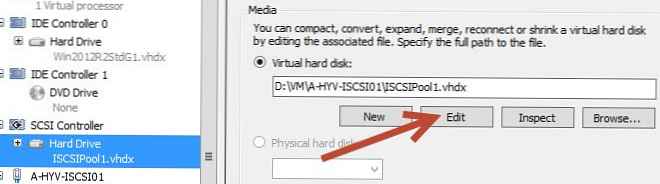
W przeglądzie funkcji w Hyper-V Windows Server 2012 R2 wspomnieliśmy o nowej funkcji Zmiana rozmiaru VHDX online, która pozwala dynamicznie zmieniać rozmiar wirtualnego dysku VHDX działającej maszyny wirtualnej (tj. online). Online VHDX Resize pozwala zarówno rozszerzyć dysk wirtualny, jak i go skompresować. W tym artykule zajmiemy się funkcjami tej technologii i jej ograniczeniami..
Treść
- Kluczowe funkcje zmiany rozmiaru VHDX online
- Wymagania i ograniczenia dotyczące zmiany rozmiaru VHDX online
- Jak rozwinąć wirtualny dysk VHDX w systemie Windows Server 2012 R2
- Jak skompresować dysk VHDX w Hyper-V 2012 R2
- Zmiana rozmiaru dysków vhdx za pomocą Powershell
Kluczowe funkcje zmiany rozmiaru VHDX online
- Możliwe jest zmienianie rozmiaru dysku (w tym dysku systemowego gościa) w locie bez konieczności wyłączania maszyny wirtualnej.
- Online VHDX Resize działa na maszynach wirtualnych Hyper-V pierwszej i drugiej generacji.
- Zarówno Windows, jak i Linux mogą działać jako system operacyjny gościa.
- Obsługuje zarówno rozszerzanie dysków wirtualnych (rozszerzanie), jak i ich kompresję (zmniejszanie)
Wymagania i ograniczenia dotyczące zmiany rozmiaru VHDX online
Przede wszystkim rozważymy wymagania, które należy spełnić, aby pomyślnie zmienić rozmiar dysku wirtualnego w locie..
- Dynamicznie można zmieniać rozmiar tylko dysków VHDX. W przypadku dysków VHD funkcja nie jest obsługiwana i należy je przekonwertować na format VHDX
- Dysk VHDX, którego rozmiar chcesz zmienić, musi być podłączony do wirtualnego kontrolera SCSI (nie IDE)
- Zmiana rozmiaru współdzielonych plików VHDX używanych w klastrze nie jest obsługiwana
- Migawki maszyn wirtualnych stanowią przeszkodę w zmianie rozmiaru dysku VHDX
Jak rozwinąć wirtualny dysk VHDX w systemie Windows Server 2012 R2
Opiszmy bardziej szczegółowo procedurę zwiększania rozmiaru dysku VHDX.
- W menedżerze maszyn wirtualnych Hyper-V wybierz żądaną maszynę wirtualną, przejdź do jej ustawień (Ustawienia).
- Wybierz żądany dysk wirtualny i kliknij Edytuj.
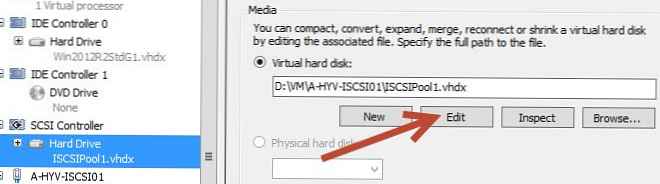
- W otwartym kreatorze wybierz Rozwiń
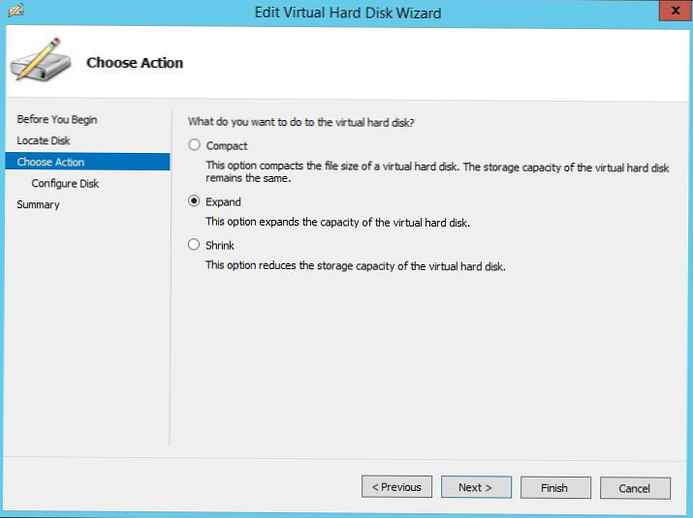
- Określ nowy rozmiar wirtualnego dysku twardego (w naszym przykładzie rozszerzymy dysk do 170 GB).
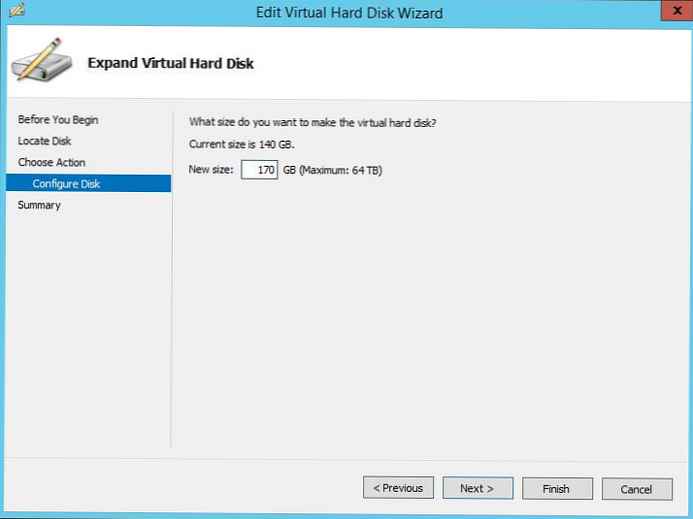
- Ten kreator można ukończyć (Zakończ)
- Przejdź do konsoli systemu-gościa, którego dysk został rozszerzony. Otwórz konsolę zarządzania dyskami (Menedżer dysków) Jak widać, w systemie pojawiły się dodatkowe nieprzydzielone 43 GB.

- Kliknij prawym przyciskiem myszy sekcję, którą chcesz rozwinąć, i wybierz opcję Rozszerz wolumin, określ, jak bardzo chcesz rozwinąć tę sekcję z powodu nieprzydzielonego miejsca (procedura rozszerzania jest opisana bardziej szczegółowo tutaj).
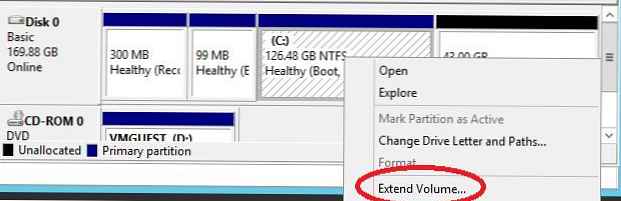
- Po zakończeniu procedury rozszerzania rozmiar dysku zostanie zwiększony.
Jak skompresować dysk VHDX w Hyper-V 2012 R2
Przejdźmy do opisu procedury kompresji dysku vhdx..
- Przed wykonaniem kompresji rozmiaru samego dysku wirtualnego należy „odciąć” kawałek z jednego z woluminów w systemie operacyjnym, przenosząc w ten sposób część miejsca na dysku do kategorii „nieprzydzielonego obszaru”. Aby to zrobić, otwórz menedżera zarządzania dyskami w systemie-gościu, wybierz żądany wolumin i wybierz Zmniejsz objętość (Ściśnij głośność).
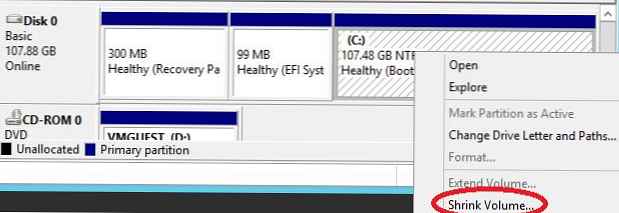 Uwaga. Element Zmniejsz wolumin będzie dostępny tylko wtedy, gdy na dysku będzie wolne miejsce..
Uwaga. Element Zmniejsz wolumin będzie dostępny tylko wtedy, gdy na dysku będzie wolne miejsce.. - Wskaż, ile potrzebujesz, aby zmniejszyć rozmiar partycji (w naszym przykładzie określono 50 GB).
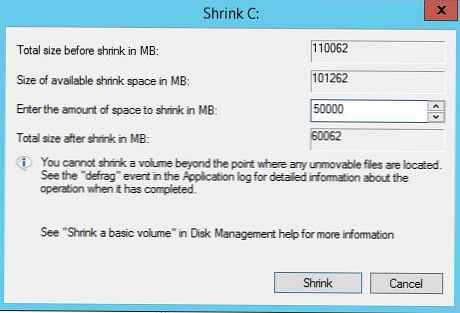
- Po zmniejszeniu rozmiaru partycji w systemie operacyjnym gościa, w konsoli Hyper-V przejdź do ustawień dysku wirtualnego i ponownie kliknij przycisk Edytuj.
- W kreatorze wybierz Kurczyć się i wskaż, ile potrzebujesz skompresować rozmiar pliku vhdx.
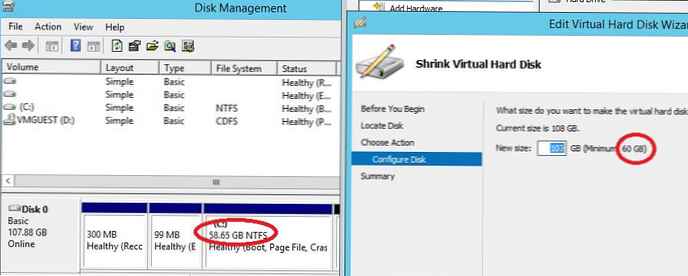
- Gotowe
Zmiana rozmiaru dysków vhdx za pomocą Powershell
Możesz również zmienić rozmiar dysku VHDX za pomocą PowerShell, cmdlet nam w tym pomoże. Resize-virtualdisk. Format polecenia to:
Resize-VirtualDisk -FriendlyName „ISCSIPool1” -Size (40 GB)Uwaga. Wcześniej polecenie cmdlet było używane do zmiany rozmiaru dysków wirtualnych. resize-vhd. Zasugerował jednak potrzebę zamknięcia maszyny wirtualnej.
Możesz zmienić rozmiar systemu plików na partycji wewnątrz systemu-gościa za pomocą polecenia:
resize-partition -driveletter C -size (40GB)




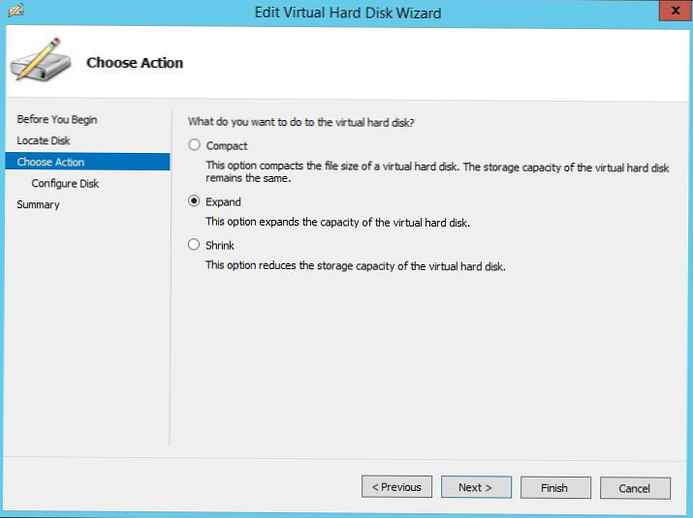
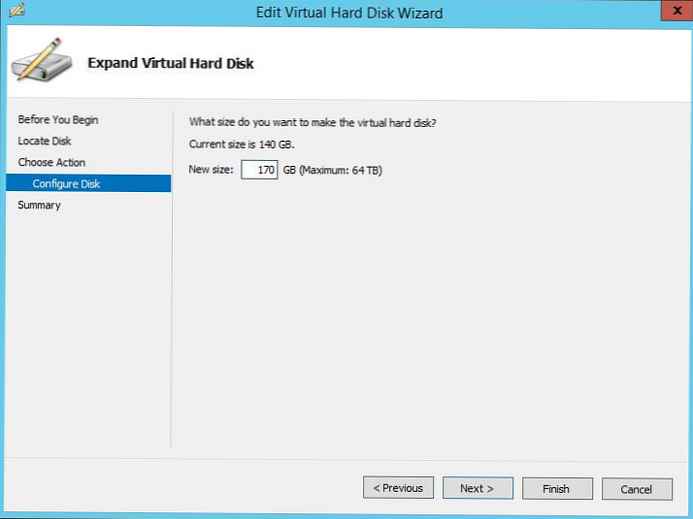

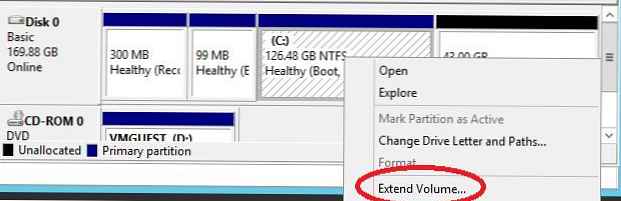
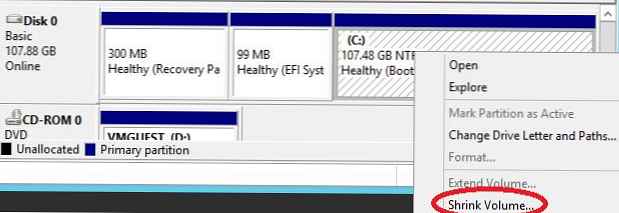 Uwaga. Element Zmniejsz wolumin będzie dostępny tylko wtedy, gdy na dysku będzie wolne miejsce..
Uwaga. Element Zmniejsz wolumin będzie dostępny tylko wtedy, gdy na dysku będzie wolne miejsce..